Работа с элементом курса «Тест»

3. Переход к созданию/редактированию Банка вопросов. Виды вопросов:
3.12. Тип вопроса «Вычисляемый с множественным выбором»
Вычисляемый тип вопроса с множественным выбором похож на тип вопроса с множественным выбором с дополнительным свойством: элементы выбора могут включать результаты вычисления формул с числовыми значениями, выбираемыми случайным образом из набора во время прохождения теста. Они используют те же подстановочные символы, что и вычисляемые вопросы и их подстановочные символы могут быть разделяемыми с другими вычисляемыми вопросами с множественным выбором или обычными вычисляемыми вопросами. На рис. 1.3.1 приводится пример такого вопроса в том виде, в котором он предъявляется студенту.

Рис. 1.3.1. Пример Вычисляемого вопроса с множественным выбором
Главное отличие этого типа вычисляемого вопроса касается ввода формул. Формулы добавляются в варианты ответа как {=…}, т. е. в формулу добавляется знак равенства «=». Если вы рассчитываете площадь прямоугольника, то формула имеет вид – {={X}*{Y}}. Обращаем внимание на то, что символы переменных должны набираться на латинице.
Инициализация процесса создания вопроса «Вычисляемый с множественным выбором»
Для начала нужно перейти в банк вопросов, выбрать пункт «Создать новый вопрос» и в появившемся списке выбрать пункт «Вычисляемый с множественным выбором». Появится первая страница добавления вопроса (рис. 1.3.2). Также как в вопросе «Вычисляемый» для формирования вопроса следует последовательно пройти через три страницы.
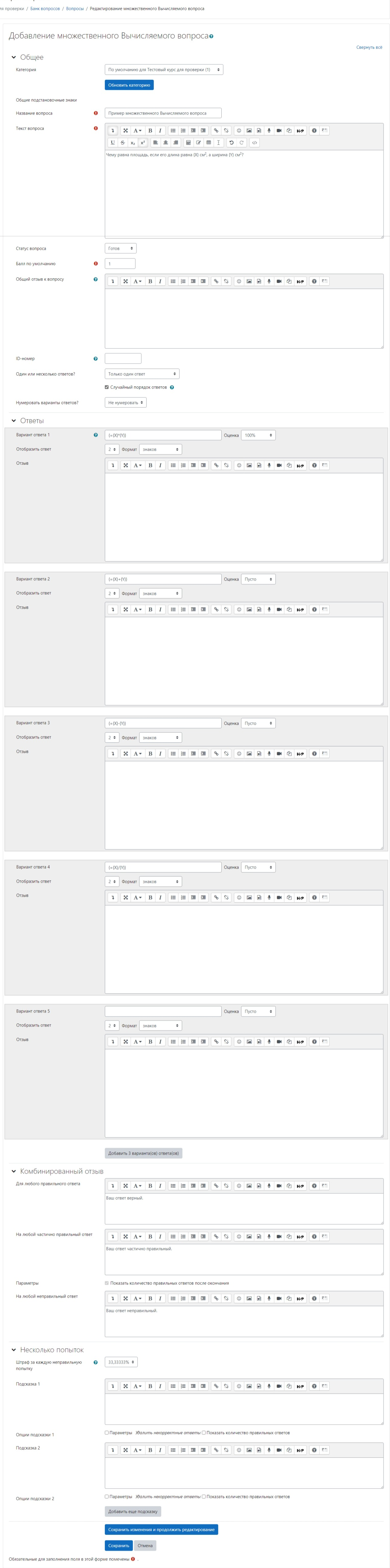
Рис. 1.3.1. Первая страница добавления Вычисляемого вопроса с множественным выбором
В поле «Название вопроса» введите название вашего вопроса.
В поле «Текст вопроса» вводится сам вопрос, который предъявляется студенту. В нашем примере текст вопроса выглядит следующим образом:
«Чему равна площадь прямоугольника, если его длина равна {X} см2, а ширина равна {Y} см2?»
В фигурных скобках, как и в других вычисляемых вопросах, представлены подстановочные символы, которые при предъявлении студенту заменяются случайными значениями из созданного набора и используемые в вычисляемых формулах.
Далее вводится текст общего отзыва к вопросу (если необходимо), выбирается вариант построения вопроса: единственный правильный ответ или несколько правильных или частично правильных ответов. Рассмотрим первый вариант с единственным правильным ответом.
Далее ставим «галочку» режима «Случайного порядка ответов» и выбираем вид нумерации ответов.
После этого в секции «Ответы» формируются варианты ответов на вопрос: единственно правильный ответ, оцениваемый в 100% и отвлекающие неправильные ответы, называемые дистракторами.
Первым введем формулу для правильного ответа, которая имеет следующий вид {={X}*{Y}}.
В других вариантах ответа вводятся формулы, не являющиеся правильным ответом на вопрос.
В пункте «Отображении правильного ответа» настраивается формат отображаемого числового ответа. А в поле «Отзыв», если необходимо» текст отзыва, относящегося к варианту ответа.
Далее в секции «Комбинированный отзыв» можно ввести отзывы, относящиеся к любому правильному ответу, к любому частично правильному ответу и к любому правильному ответу.
Настройки секции «Настройки для нескольких попыток», также как в других типах вопросов, применяются только, когда вопрос используется в тесте с включенным обучающим режимом – т.е. когда студенту разрешено несколько попыток ответа на вопрос в рамках одной попытки прохождения теста. В этом режиме можно устанавливать штрафы за использование следующих попыток.
Если штрафы больше нуля, то студент теряет баллы пропорционально максимальной оценке за каждую последующую попытку. Например, если по умолчанию за вопрос максимальный балл равен 10, и штраф 0,2 (20%), то каждая следующая попытка после первой будет увеличивать штраф на 0,2х10 = 2 балла.
Нажатием кнопки «Сохранить» осуществляется сохранение введенных параметров вопроса и переход к следующей странице его настройки (рис. 1.3.3).
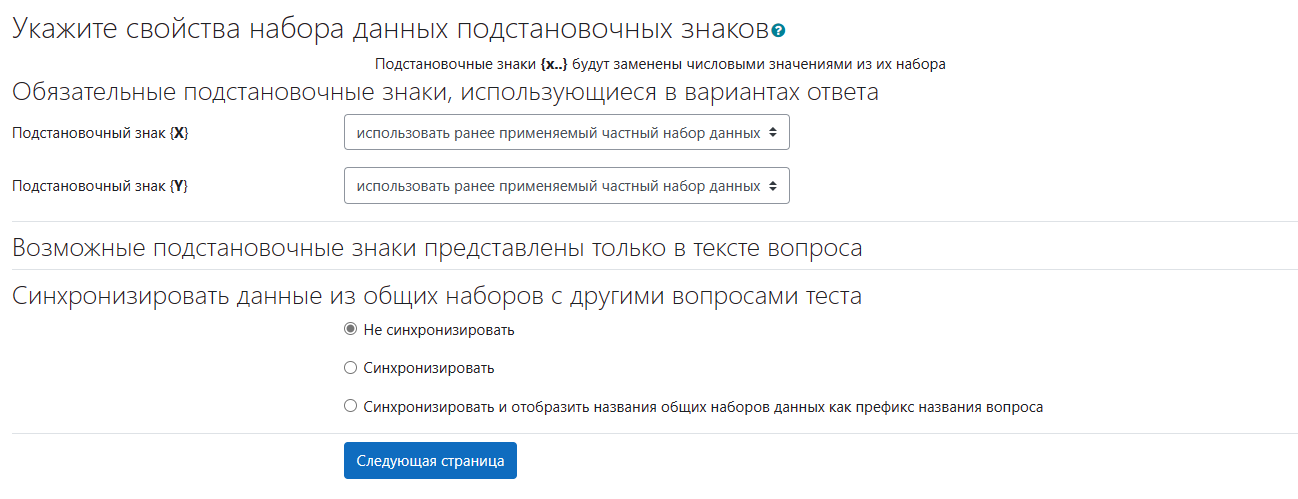
Рис. 1.3.3. Вторая страница настройки «Вычисляемого вопроса с множественным выбором»
Каждый определенный на предыдущей странице настройки вопроса подстановочный символ должен быть ассоциирован с множеством возможных значений. Каждый приведенный на этой странице подстановочный символ представлен вместе с выбором одного из двух видов множеств значений:
- - частное множество (private), т.е. используемое только для данного вопроса.
- - разделяемое множество (shared) – общий набор данных, т.е. доступное другим вычисляемым вопросам в данной категории.
Используя разделяемое множество значений, можно сберечь время, когда вы создаете несколько одинаковых или однотипных вычисляемых вопросов.
Стоит отметить, что даже если вы создаете вопрос в первый раз, на этой странице может быть сообщение, что ваш подстановочный символ «будет использовать то же самое созданное частное множество значений, что и прежде». Это означает, что Moodle уже имеет предварительно созданное предположительное частное множество значений для данного подстановочного символа: если предложенное частное множество значений – это то, что вам нужно, оставьте (отметьте) этот вариант.
Если в тексте вопроса присутствует элемент похожий на подстановочный символ, но он отсутствует во всех формулах ответа, вы можете указать, является ли этот символ подстановочным или нет. Если является, то вы можете выбрать использовать для него частное или разделяемое множество.
Далее, просто выберите предпочитаемое множество для каждого подстановочного символа, а затем нажмите кнопку «Следующая страница».
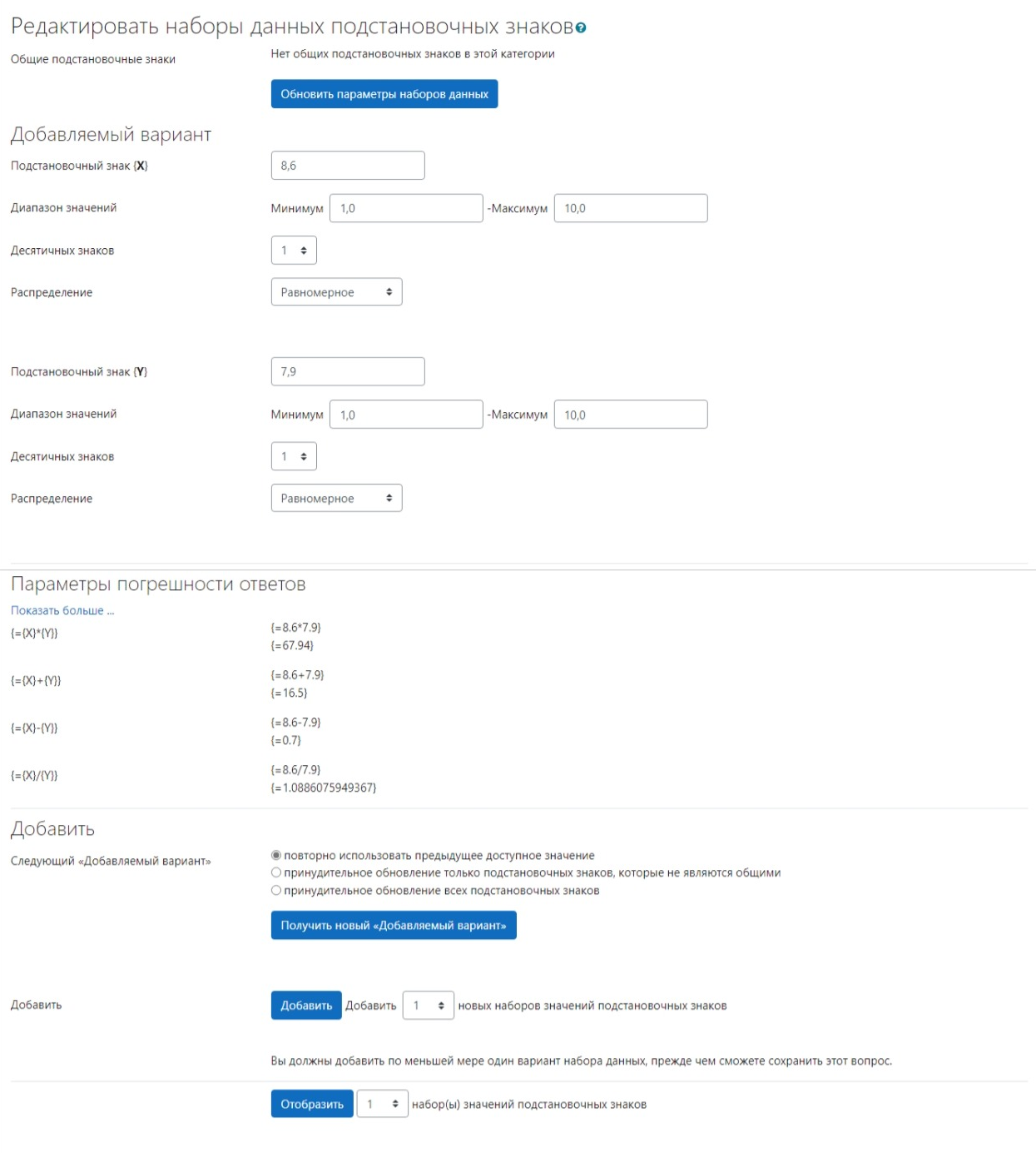
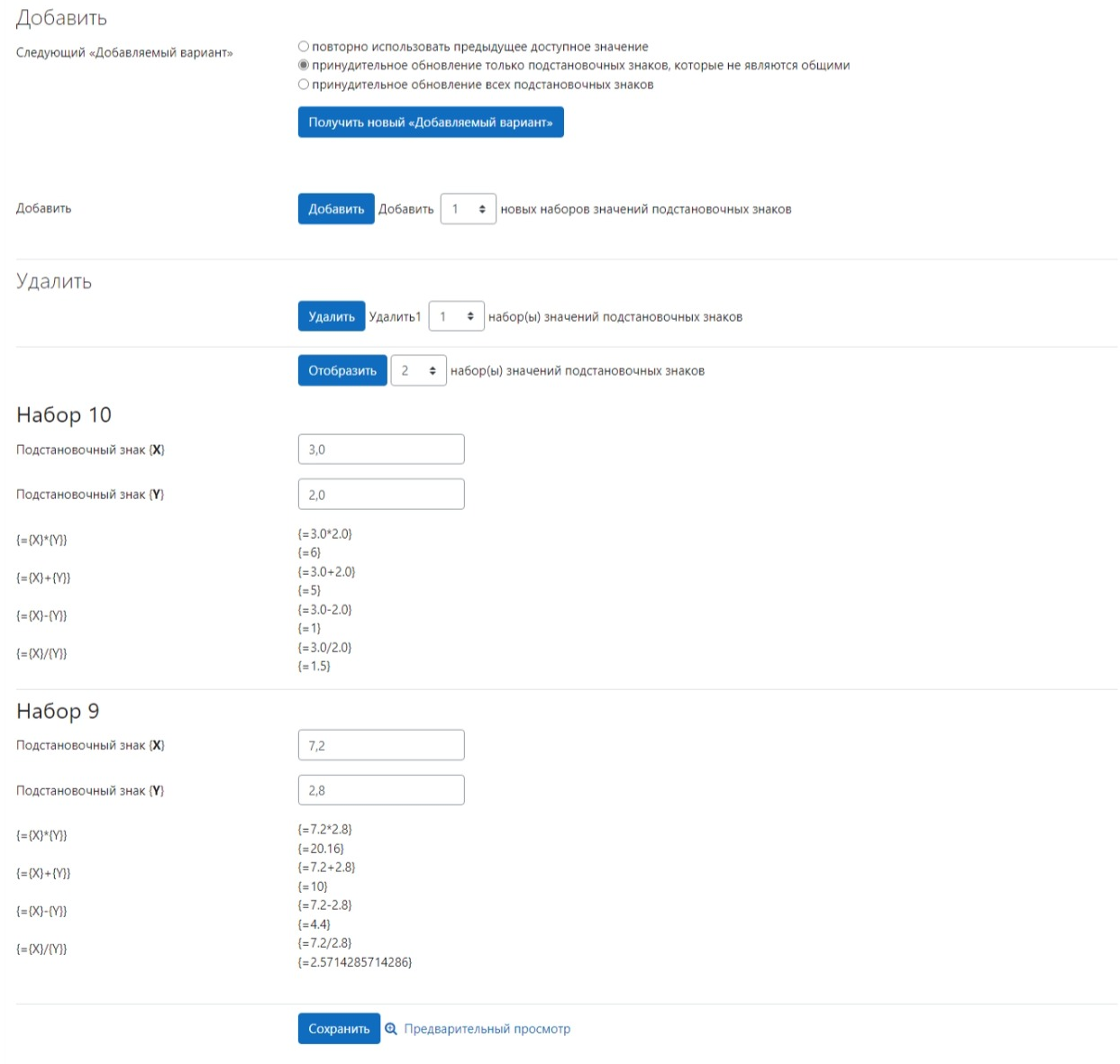
Рис. 1.3.4. Третья станица настройки вопроса
На этой странице создаются и настраиваются наборы возможных значений для каждого подстановочного символа аналогично тому, как это делается для вопроса «Вычисляемый» в предыдущем разделе.
Начните с секции «Добавляемый вариант» (рис. 1.3.4).
В полях «Диапазон значений» введите нижнюю («Минимум») и верхнюю («Максимум») границы нужных вам значений.
Выберите количество десятичных знаков для значений.
Выберите распределение значений между границами:
- равномерное – означает, что все значения между границами будут равномерно распределены;
- логарифмическое – означает, что значения у нижней границы более вероятны.
В секции «Параметры погрешности ответов» (рис. 1.3.4) можно уточнить параметры погрешностей ответов, установленные на странице 1 (рис. 1.3.3).
В секции «Добавить», нажав кнопку «Получить новый “Добавляемый вариант”», можно выбрать один из вариантов пункта «Следующий “Добавляемый вариант”»:
- повторно использовать предыдущее доступное значение;
- принудительное обновление только подстановочных знаков, которые не являются общими;
- принудительное обновление всех подстановочных знаков;
В поле рядом с кнопкой «Добавить» выберите количество случайных значений (элементов), которые вы хотите добавить в список.
Нажав кнопку «Добавить» добавляем выбранное количество добавляемых вариантов.
Замечание: После генерации полученных значений вы можете сразу посмотреть их, прежде чем добавлять к списку. Нажмите кнопку «Получить новый “Добавляемый вариант”», чтоб Moodle сгенерировал новые значения в секцию «Добавляемый вариант» вверху. Если они вас устраивают, нажимайте кнопку «Добавить» для 1-го элемента; если нет – нажимайте кнопку «Получить новый “Добавляемый вариант”» вновь для получения новых значений.
В секции «Удалить» (рис. 1.3.4) можно удалить выбранное количество ранее добавленных вариантов.
В следующей секции (рис. 1.3.4), нажав кнопку «Отобразить», можно отобразить выбранное количество вариантов. Обратите внимание, что варианты отображаются в обратном порядке, то есть от последнего к первому.
Завершение
После того, как вы заполнили список элементов (значений), вы фактически закончили создание вопроса. Вы сами решаете, сколько значений вы добавите – чем больше значений, тем менее вероятно, что студенты увидят одинаковые значения в нескольких попытках.
Отметим, что если вы удалите варианты из списка, вы можете вернуть их в него назад. Для этого в секции «Добавить» измените настройку «Следующий “Добавляемый вариант”» на «Повторно использовать предыдущее доступное значение». Теперь в следующий раз, когда вы будете добавлять элементы, Moodle восстановит значения, ранее удаленные вами из набора.
Вместо значений, автоматически генерируемых Moodle, можно устанавливать собственные значения. Для этого в отображаемом (рис. 1.3.4) списке значений следует изменить сгенерированные отображаемые значения на желаемые и сохранить вопрос нажав кнопку «Сохранить».
Чтобы удалить значения из списка:
- в секции «Удаление» выберите количество элементов для удаления;
- нажмите на кнопку «Удалить».
Когда ваш список значений будет окончательно сформирован, вы можете нажать кнопку «Сохранить» для завершения формирования вопроса.
Для того чтобы посмотреть, как будет выглядеть созданное тестовое задание для студента, следует в банке вопросов нажать на иконку предпросмотра данного вопроса.
Вопрос будет выглядеть следующим образом.

Рис. 1.3.5. Представление вопроса «Вычисляемый с множественным выбором» для студента
Выберите результат, который считаете правильным, или нажмите на кнопку «Отобразить правильные ответы».
Нажмите на кнопку «Отправить». Если введены точные значения, то на экране появится

Рис. 1.3.6. Отображение правильного ответа
Если выбран неправильный вариант, то будет выдано следующее.

Рис. 1.3.7. Отображение неправильного ответа