Работа с элементом курса «Тест»

3. Переход к созданию/редактированию Банка вопросов. Виды вопросов:
3.15. «Перетащить на изображение»
В типе вопроса «Перетащить на изображение» (Drag and drop onto images) изображения или слова из списка перетаскиваются и позиционируются в предварительно установленные целевые зоны на фоновом изображении (рис. 13.1).
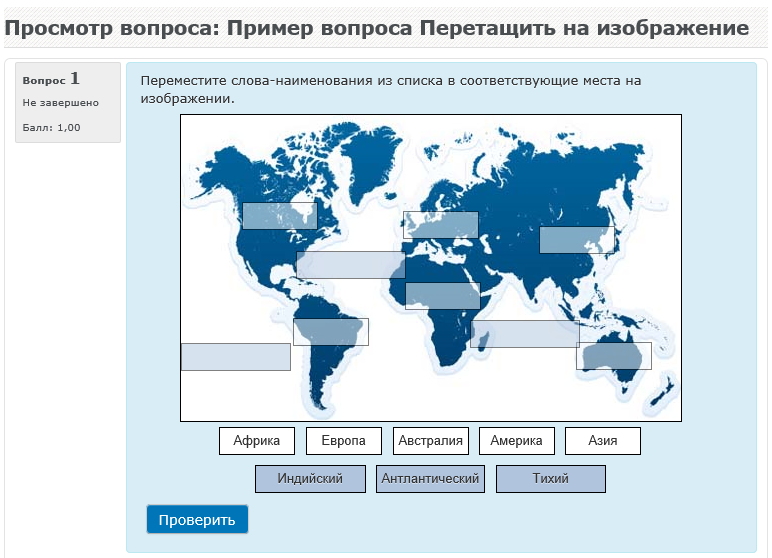
Рис. 13.1. Пример вопроса с перетаскиванием ответов на изображение
Основная секция вопроса, секции оценки по умолчанию и общего отзыва имеют тот же вид, что и в других вопросах.
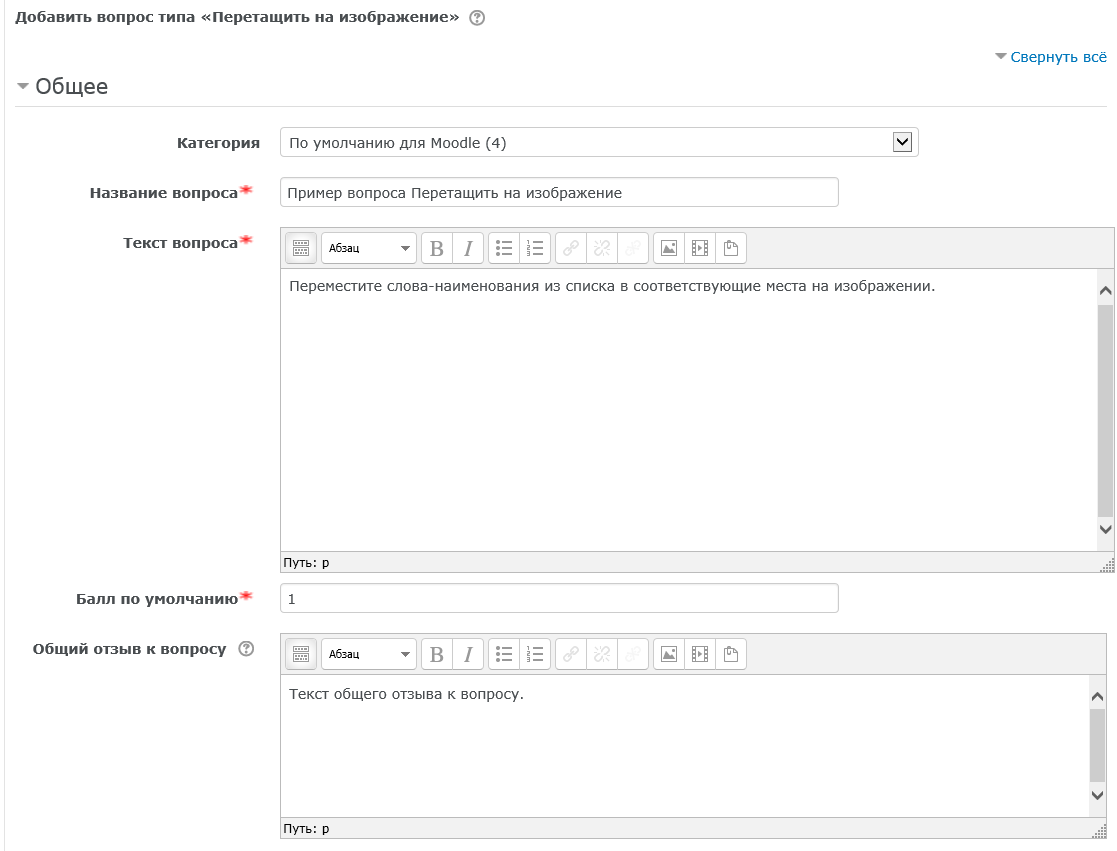
Рис. 13.2. «Общая» секция страницы добавления вопроса «Перетащить на изображение»
Выберите категорию вопроса.
Дайте вопросу содержательное название – это позволит вам найти этот вопрос в банке вопросов.
Введите содержание вопроса в поле «Текст вопроса».
Установите «Оценку по умолчанию» (т.е. максимальное количество баллов за этот вопрос).
В следующем окне можете ввести «Общий отзыв к вопросу». Общий отзыв отображается студенту после того, как он завершит выполнение теста и отправит результат на сервер.
К этим секциям добавляется область для определения фонового изображения и следом за ним контейнеры, содержащие перетаскиваемые изображения или слова (рис. 13.3).
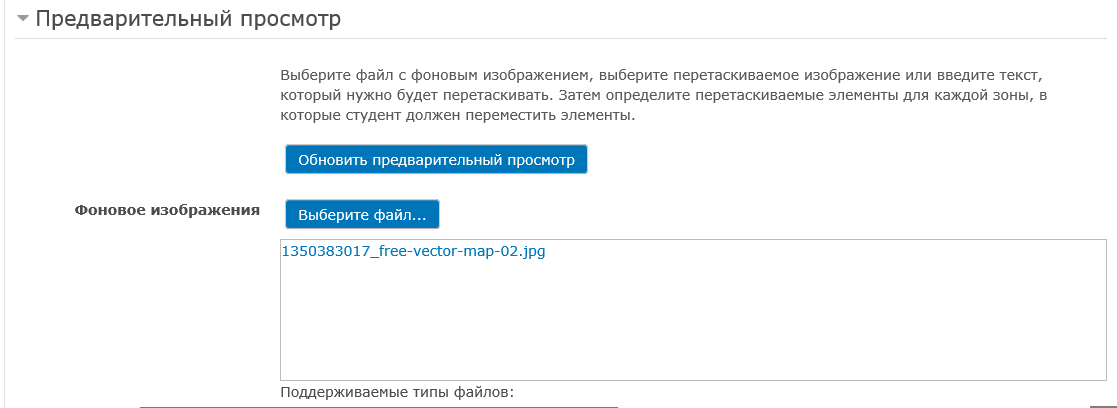
Рис. 13.3. Продолжение страницы добавления вопроса «Перетащить на изображение»
Следующий этап состоит в загрузке фонового изображения в секции «Предпросмотр». Изображение может быть загружено с компьютера (кнопка «Выберите файл»). Можно просто перетащить в файл в указанное место этой секции (рис. 13.3). Максимальный размер изображения должен быть 600 на 400 пикселей. После загрузки изображение появится в области предварительного просмотра (рис. 13.4).
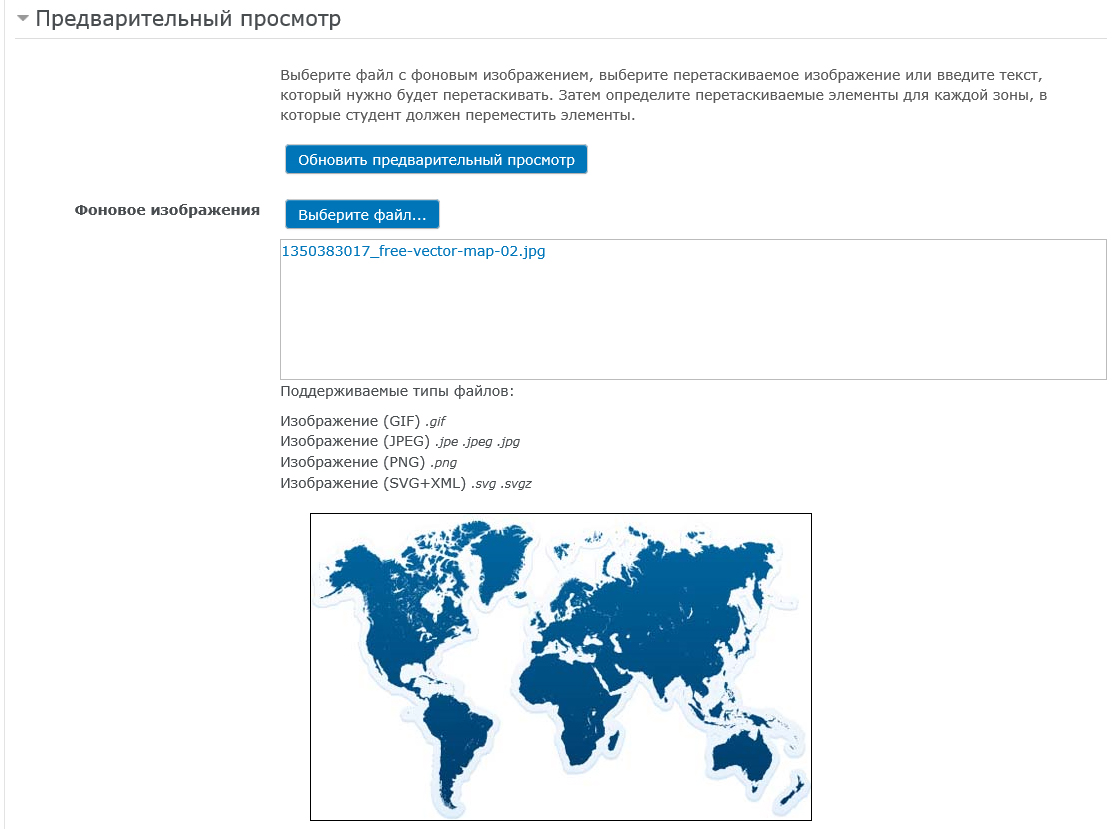
Рис. 13.4. Фоновое изображение в секции «Предпросмотр»
В секции «Перетаскиваемые элементы» (рис. 13.5 и 13.6) производится ввод элементов, которые нужно будет перетаскивать в обозначенные целевые зоны фонового изображения.
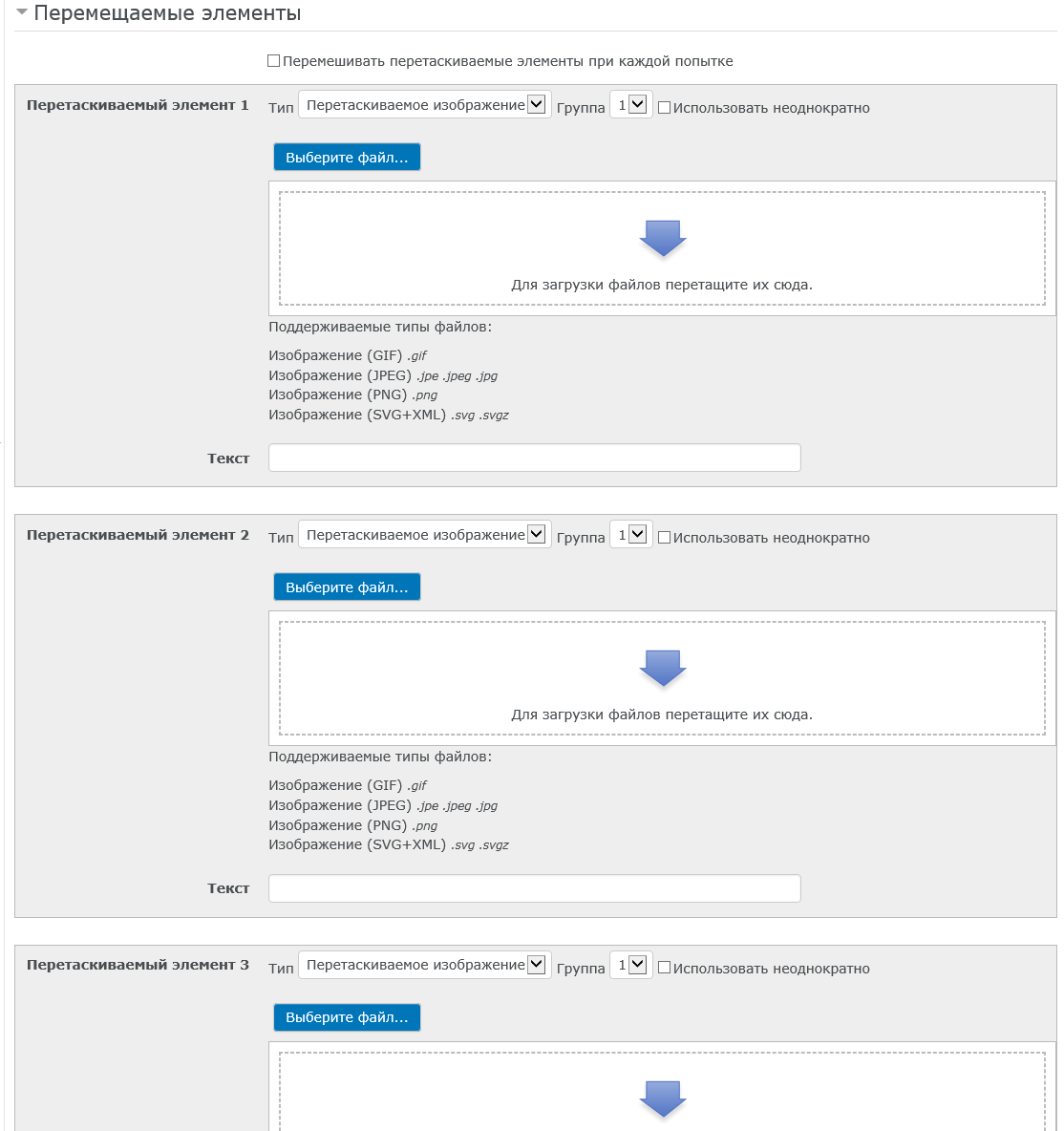
Рис. 13.5. Секция «Перетаскиваемые элементы» при выборе режима «Перетаскиваемое изображение»
В качестве перетаскиваемых элементов могут выступать как изображения (рис. 13.5), так и текст (рис. 13.6), в зависимости от выбора типа перетаскиваемого элемента. В зависимости от этого выбора соответственно изменяется и вид этой секции (рис. 13.5 и 13.6).
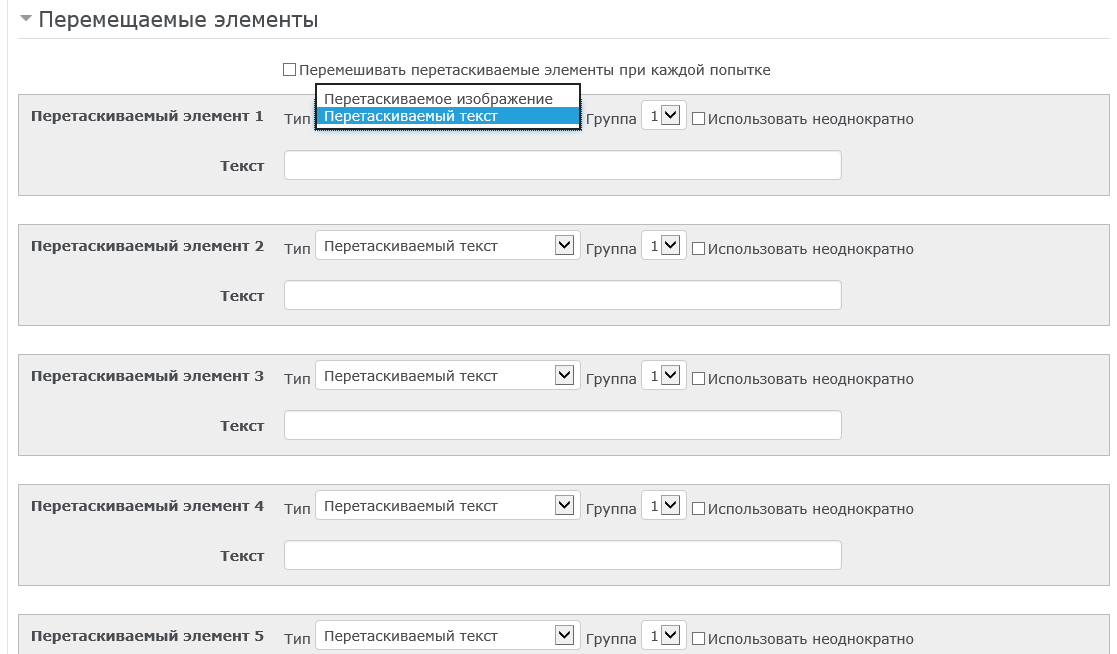
Рис. 13.6. Секция «Перетаскиваемые элементы» при выборе режима «Перетаскиваемый текст»
На рис. 13.7 представлен вид этой секции с заполненными перетаскиваемыми элементами текстового типа.
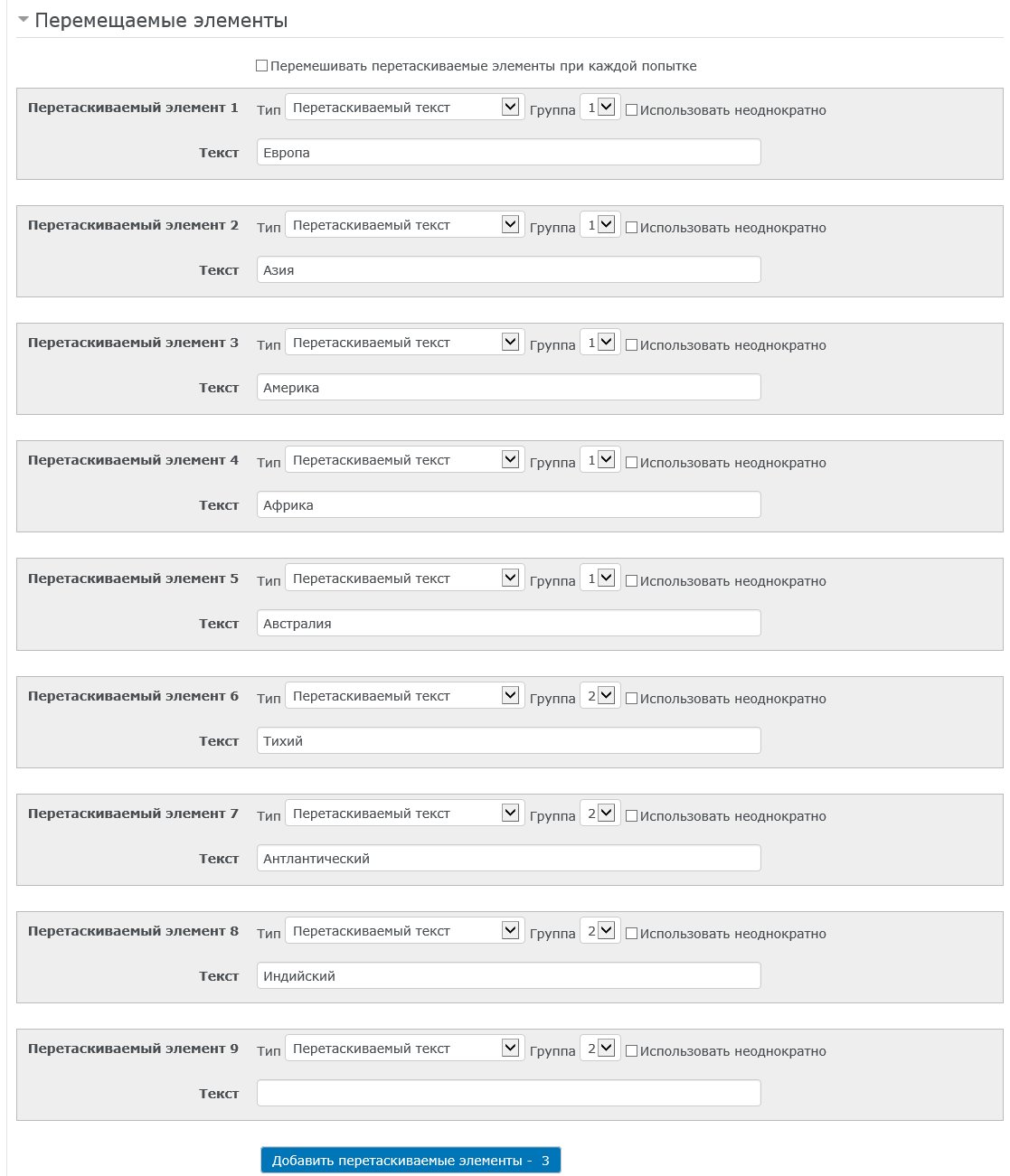
Рис. 13.7. Заполненные перетаскиваемые элементы
Обращаем ваше внимание, что введенные элементы в этом примере разбиты на две группы. К группе 1 относятся элементы, представляющие названия материков на фоновом изображении, а к группе 2, названия океанов. Кроме того, у перетаскиваемых элементов 3 и 6 установлен флажок «В несколько зон». Это сделано для того, чтобы соответствующие этим элементам значения «Америка» и «Тихий» можно было позиционировать больше, чем в одну целевую зону.
Установка флажка переключателя «Перемешивать перетаскиваемые элементы при каждой попытке» обеспечивает режим выдачи перетаскиваемых элементов разным студентам в случайном порядке.
Настройка целевых зон. Для каждой целевой зоны необходимо в секции «Целевые зоны для перетаскивания» выбрать соответствующий ей перетаскиваемый элемент и координаты (рис. 13.8).
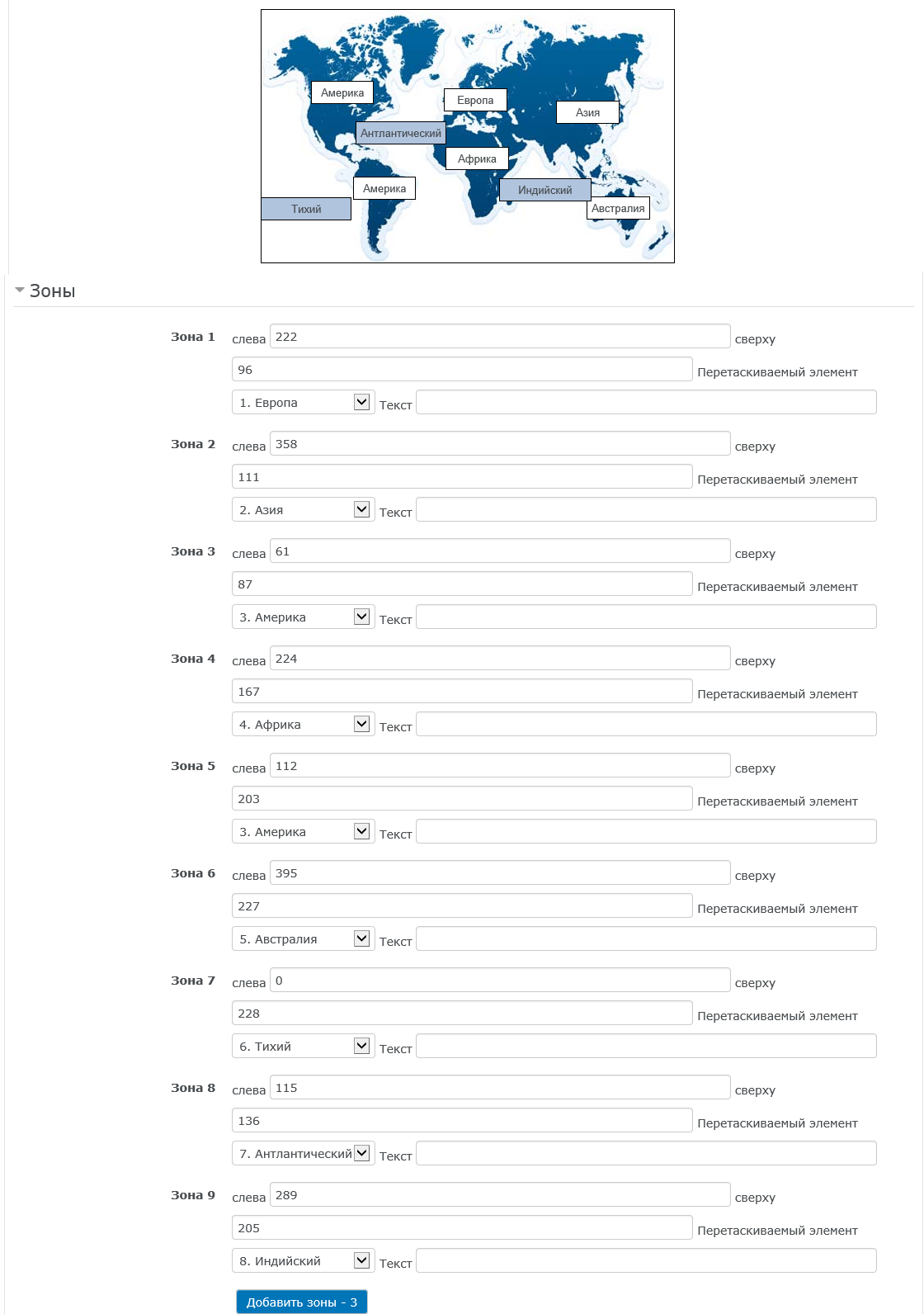
Рис. 13.8. Страница настройка целевых зон
Видно, что для перетаскиваемых элементов «Америка» и «Тихий», для которых установлен флажок «В несколько зон», представлено по две целевых области.
Настройка координат целевых зон для перетаскиваемых элементов осуществляется просто путем их позиционирования в соответствующие места фонового изображения (рис. 13.8). В поле «Текст» строки настройки каждой целевой зоны можно ввести текст, который будет появляться в качестве всплывающей подсказки при наведении курсора на данную целевую зону.
Можно обратить внимание на то, что в соответствующих окнах для каждой целевой зоны появиляются координаты (в пикселях) ее левого верхнего угла. Отсчет ведется от левого верхнего края фонового изображения.
Для студента вопрос будет выглядеть так, как это показано на рис. 13.1.
Оценивание
При формировании оценки все позиции (целевые зоны) для размещения ответов имеют одинаковые веса. В приведенном примере каждая целевая зона для перетаскивания оценивается в 10% от максимальной оценки. Оцениваются только целевые зоны с правильно помещенными на них элементами, для неверно заполненных целевых зон баллы из оценки не вычитаются.
Если вопрос используется с настройкой «Интерактивный режим с несколькими попытками», то:
1) оценка уменьшается с каждой попыткой на величину штрафа, указанного при создании вопроса;
2) можно сделать так, чтобы после выбора в попытке верного ответа, он остался выбранным и в последующих попытках.
Комбинированный отзыв
Секция «Комбинированный отзыв» (рис. 13.10) позволяет преподавателю оставлять комментарии для полностью верного, частично верного или полностью неверного ответов.
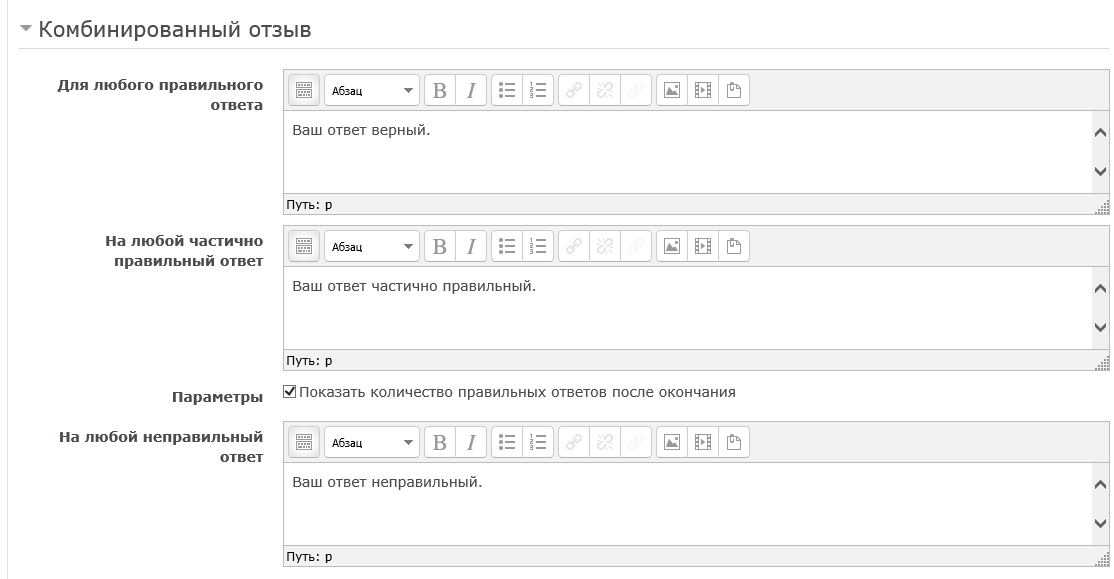

Рис. 13.10. Настройки комбинированного отзыва и режима тестирования, допускающего несколько попыток
В настройках теста определяется показывать или не показывать студенту комплексный отзыв.
Таким образом, когда студент отправит ответ на вопрос, он может видеть отзывы в зависимости от выбранных ответов, отзыв для любого ответа в области под первыми ответами, и, если это разрешено, общий отзыв ниже всей остальной информации.
Настройки режима тестирования, допускающего несколько попыток
В секции «Настройки для нескольких попыток» (рис. 13.8) можно установить величину штрафа. Штраф применяется только в случаях, когда вопрос используется в тесте с обучающим режимом, т.е. когда студенту разрешено выполнять несколько попыток ответа на вопрос в рамках одной попытки прохождения теста. Если штраф больше нуля, то студент будет терять часть максимальной оценки в каждой последующей попытке. Например, если по умолчанию оценка за вопрос равна 10 и штраф равен 0,2, то в каждой последующей попытке после первой будет налагаться штраф в 0,2*10=2 балла.
При выборе опции «Удалить некорректные ответы» при нажатии кнопки «Начать заново», неверные ответы очищаются.
При выборе опции «Показывать количество правильных ответов» в отзыв включается блок, показывающий количество правильных ответов.
Статистики
В таблице статистики, детализируется количество студентов корректно заполнивших каждую целевую зону и их процент от общего числа.