Работа с элементом курса «Тест»

3. Переход к созданию/редактированию Банка вопросов. Виды вопросов:
3.16. «Перетащить маркеры»
Вопросы типа «Перетащить маркеры» (Drag and drop markers) позволяют позиционировать множество маркеров на фоновом изображении, при этом оценивается позиция каждого маркера.
От рассмотренного в предыдущем разделе вопроса типа «Перетащить на изображение» тип вопроса «Перетащить маркеры» отличается в первую очередь тем, что в нем предустановленные для маркеров целевые области на фоновом изображении студенту не видны.
Основная секция вопроса, секции оценки по умолчанию и общего отзыва в этом типе такие же, как и в других вопросах с перетаскиванием (рис. 14.1). В этой секции добавлен переключатель «Выделить зоны размещения, в которых нет расположенных верно маркеров», который обеспечивает выделение таких зон после того, как студент завершил ответ на вопрос.

Рис. 14.1. Общая секция вопроса
Следующая секция «Предварительный просмотр» предназначена для определения фонового изображения.
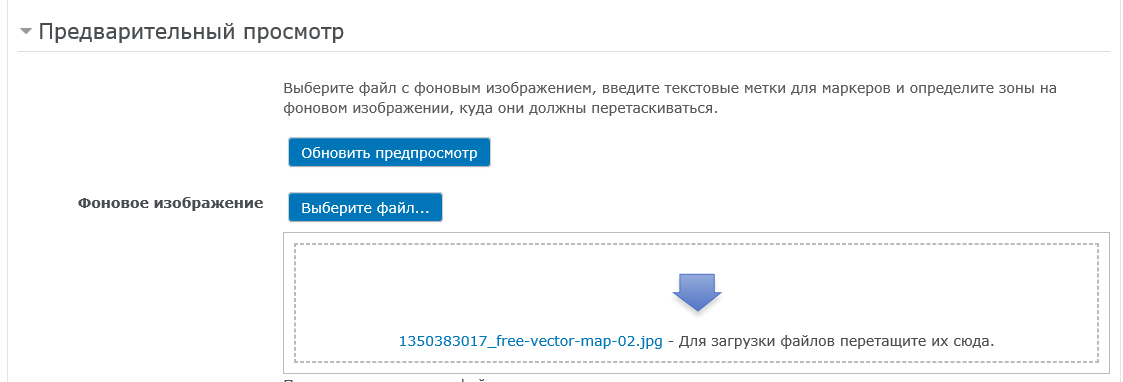
Рис. 14.2. Секция для ввода фонового изображения
Фоновое изображение может быть загружено с вашего компьютера последовательностью действий по нажатию кнопки «Выберите файл» или просто путем перетаскивания его файла в указанное на рисунке место. Максимальный размер для него 600 на 400 пикселей. После загрузки изображение появляется в области предварительного просмотра (рис. 14.3).
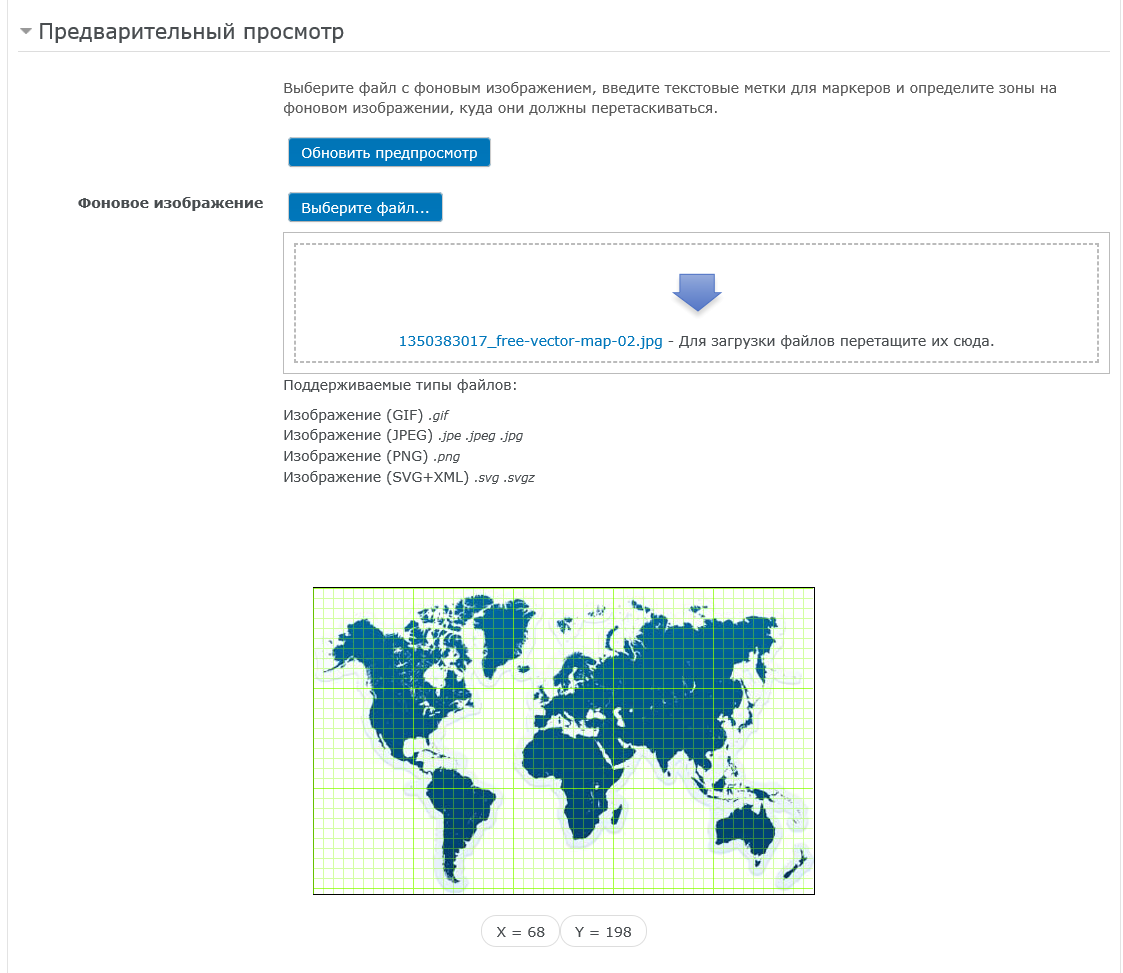
Рис. 14.3. Область предпросмотра с введенным фоновым изображением
На рис. 14.4 загруженное изображение показано в увеличенном виде. Обращаем ваше внимание на то, что на рисунок нанесена координатная сетка, для удобства формирования координат целевых зон. Шаг между тонкими линиями 10 пикселей, а между толстыми 100 пикселей.
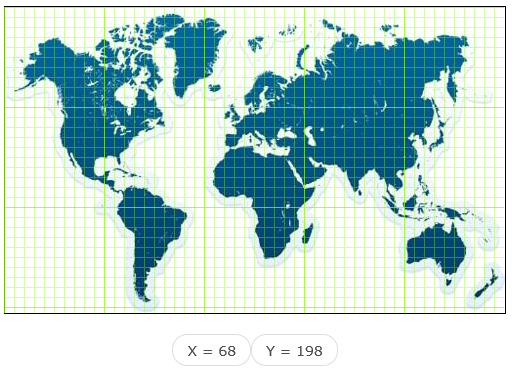
Рис. 14.4. Координатная сетка на фоновом изображении
Секция «Маркеры» предназначена для создания перемещаемых маркеров, которым назначаются соответствующие текстовые метки, как это показано на рис. 14.5.
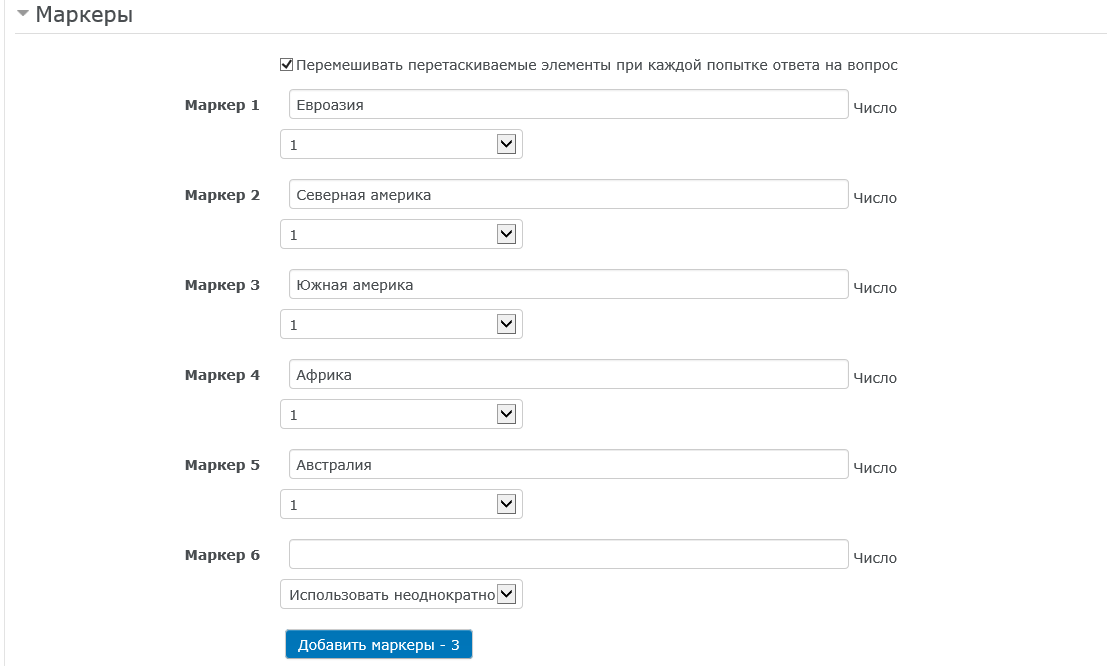
Рис. 14.5. Создание маркеров
Обращаем внимание на то, что для каждого маркера устанавливается количество целевых зон, в которые маркеры с конкретной меткой могут позиционироваться.
В секции «Целевые зоны для перетаскивания» производится создание и настройка целевых зон на фоновом изображении. Последовательность настройки следующая.
Целевые зоны могут быть трех основных форм (рис. 14.7) – окружность, прямоугольник и многоугольник.
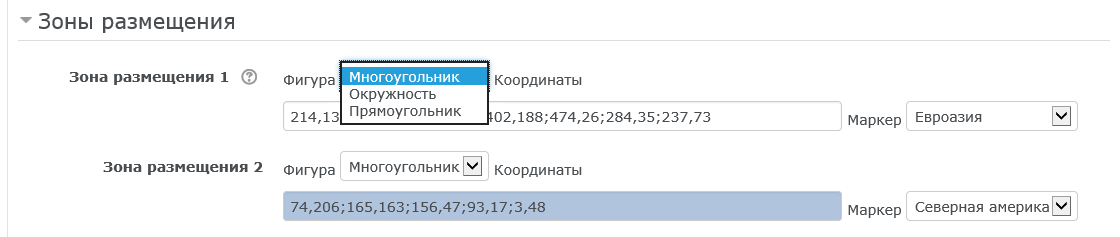
Рис. 14.7. Выбор типа целевой зоны
Затем для целевой зоны выбирается метка маркера, который должен в нее перетаскиваться.
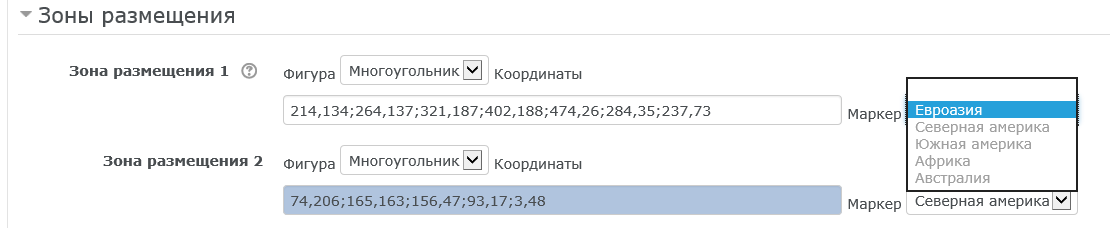
Рис. 14.8. Привязка маркера к целевой зоне
Координаты и формы трех типов целевых зон настраиваются следующим образом:
- окружность – описывается координатами x, y центра и радиусом r (формат: x,y;r);
- прямоугольник – описывается координатами x и y верхнего левого угла, а также длиной д и шириной ш (формат: x,y;д,ш);
- многоугольник – описывается координатами x и y набора точек, определяющих углы многоугольника, прямые линии, соединяющие эти точки, будут являться сторонами многоугольника (формат: x1,y1;x2,y2;x3,y3;… ;xn,yn).
Все значения x вычисляются в пикселях от левого края изображения, а все значения y вычисляются в пикселях от верхнего края изображения. Для удобства расчетов на фоновом изображении отображается координатная сетка с шагом 10 пикселей.
Для облегчения формирования координат целевых зон их форма отображается на фоновом изображении сразу же после ввода или изменения значений координат точек целевой области (рис. 14.9).
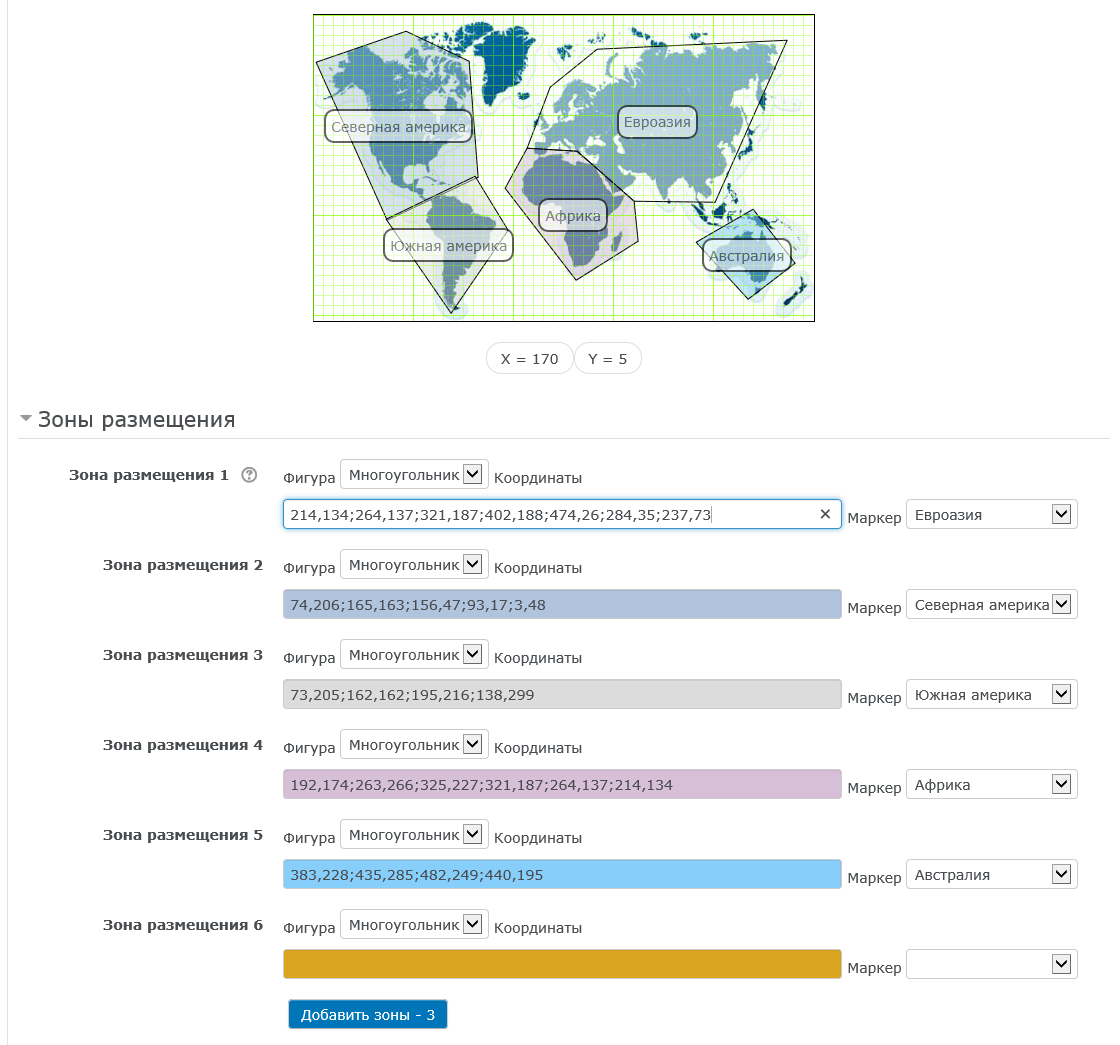
Рис. 14.9. Настроенные маркеры и целевые зоны.
Для того чтобы сохранить настроенный вопрос, нажимаем кнопку «Сохранить». На рис. 14.10 представлено, каким образом созданный вопрос будет выглядеть для студента.
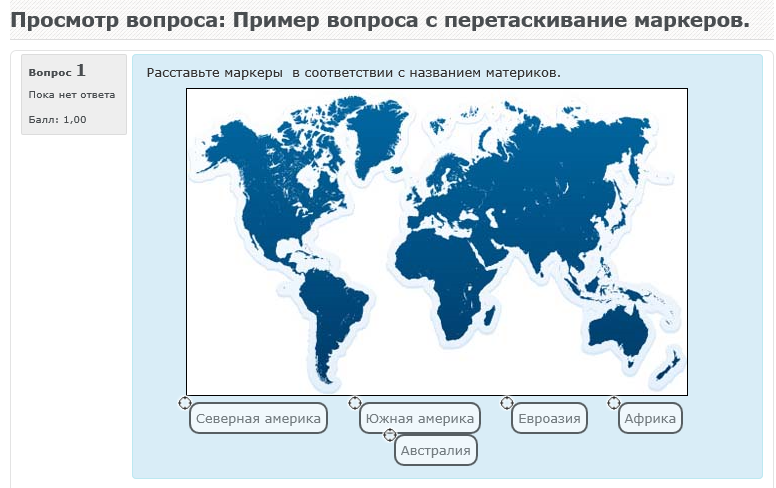
Рис. 14.10. Вид созданного вопроса для студента
Для того, чтобы позиционирование маркера считалось правильным, в целевую зону должен попасть центр маленькой окружности слева вверху у каждого маркера.
![]()
Обращаем ваше внимание на то, что допустимо задавать большее количество маркеров, чем нужно для правильного ответа на вопрос. Тем самым увеличивается сложность задания за счёт добавления отвлекающих ответов-дистракторов, не имеющих соответствующих им целевых зон для перетаскивания.
При завершении студентом выполнения задания, неверно позиционированные целевые зоны могут быть подсвечены.
Для этого при редактировании вопроса в секции общего отзыва следует установить переключатель «Выделить зоны размещения, в которых нет расположенных верно маркеров» (см. рис. 14.1).
Доступные манипуляции при ответе
При выполнении вопросов с пропущенными словами можно использовать не только мышь, но и с клавиатуру.
Клавиша <tab> используется для перемещения между маркерами, а клавиши <стрелок> для позиционирования маркеров.
Оценивание
При оценивании все целевые зоны имеют одинаковые веса. В приведенном примере каждая из 6-ти целевых зон для перетаскивания оценивается в 16,67% от максимальной оценки. Оцениваются только целевые зоны с помещенными на них правильными метками. Для неверно отмеченных целевых зон баллы из общей оценки не вычитаются.
Если вопрос используется с настройкой «Интерактивный режим с несколькими попытками», то:
1) оценка уменьшается с каждой попыткой на величину штрафа, указанного при создании вопроса;
2) можно сделать так, что при выборе в попытке верного ответа, он остается выбранным и в последующих попытках.
Комплексный отзыв
Эта секция появляется в вопросах, требующих нескольких ответов от студента, и позволяет преподавателю оставлять комментарии для полностью верного, частично верного или полностью неверного ответов.
Показывать или не показывать студенту комплексный отзыв определяется в настройках теста.
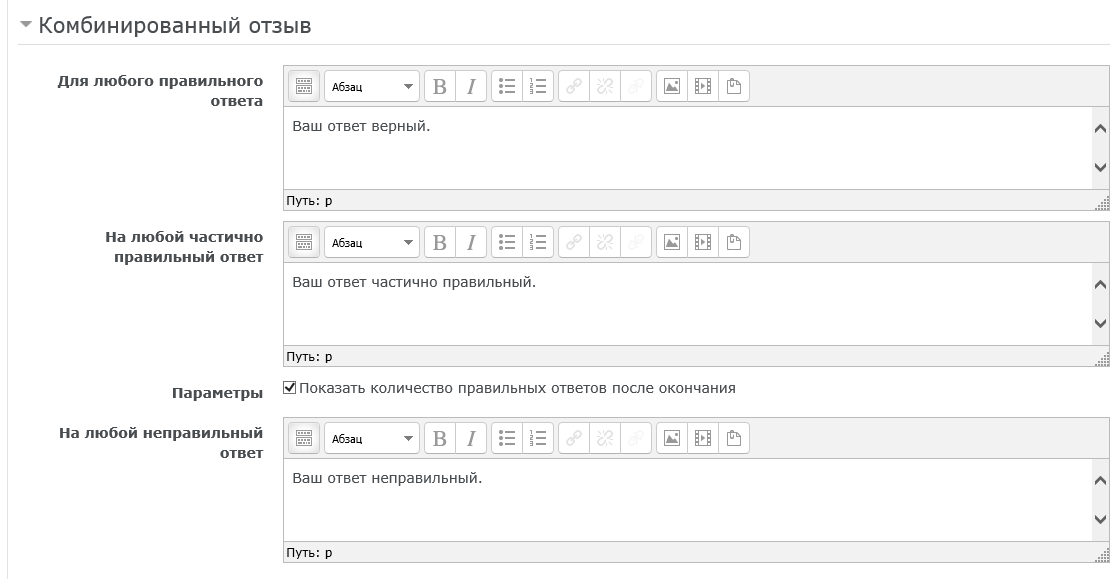
Рис. 14.12. Секция «Комбинированный отзыв»
Настройки режима тестирования, допускающего несколько попыток
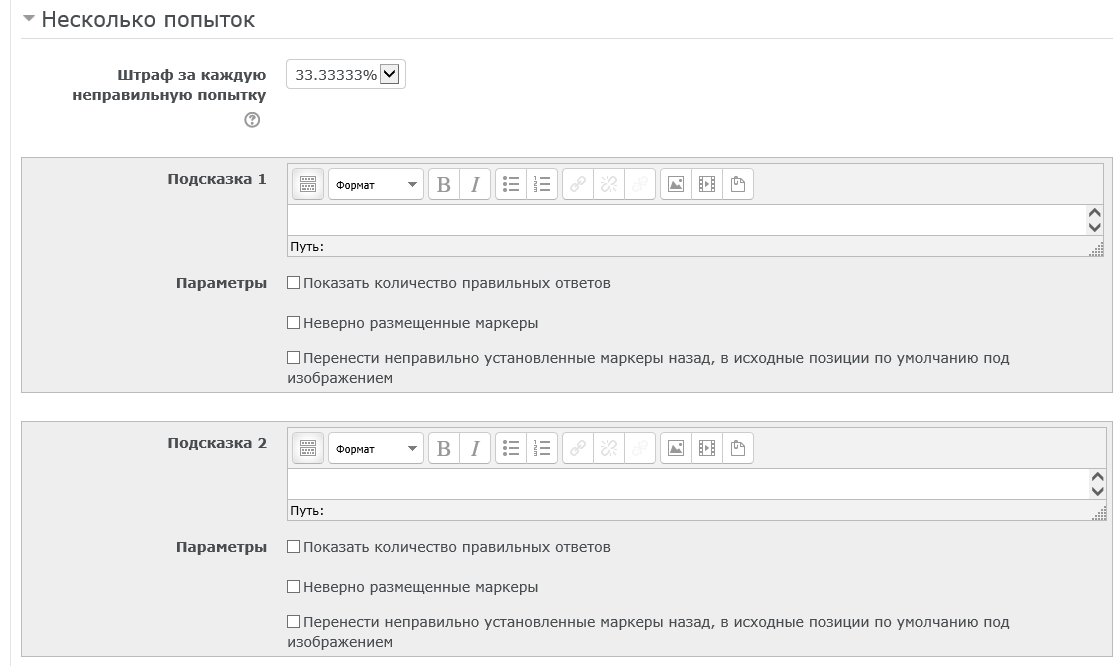
Рис. 14.13. Секция «Настройка для нескольких попыток»
Переключатель «Показывать количество правильных ответов» включает в отзыв блок, показывающий количество правильных ответов.
Переключатель «Сохранять неверно размещенные маркеры» добавляет в отзыв список неверно размещенных маркеров.
Если установлен переключатель «Переместить неверно размещенные маркеры назад на стартовую позицию по умолчанию под изображением», то после нажатия при ответе на вопрос кнопки «Начать заново», неверно размещенные маркеры удаляются.
Статистики
В таблице статистики, детализируется количество студентов корректно заполнивших каждую целевую зону и их процент от общего числа.