Работа с элементом курса «Тест»

3. Переход к созданию/редактированию Банка вопросов. Виды вопросов:
3.11. «Вычисляемый»
Подстановка и наборы данных
Когда Moodle предъявляет «Вычисляемый» вопрос студенту, то подстановочные места в нем заменяются случайным образом выбранными значениями. Эти значения, однако, не совсем случайные. Более корректно следует говорить, что они случайным образом выбираются из предустановленного набора возможных значений. Это позволяет преподавателю – составителю теста контролировать выбор возможных значений, например, чтобы быть уверенным, что эти числа являются реалистичными. Например, значения длины и ширины комнаты это единицы метров, а не сотни или тысячи.
В вопросе «Вычисляемый», в отличие от вопросов «Простой Вычисляемый» и «Множественный Вычисляемый», эти наборы данных могут быть частными (private ) и разделяемыми (shared ). Частные наборы данных используются только одной подстановкой внутри одного вычисляемого вопроса; разделяемые наборы данных используются в одном месте для подстановки во всех вопросах, которые эту подстановку используют.
Настройка вопроса «Вычисляемый»
Чтобы создать (или изменить) вопрос «Вычисляемый», нужно последовательно пройти через три страницы. Первая страница добавления такого вопроса представлена на рис. 10.2.1.
Страница 1. Редактирование вопроса «Вычисляемый»
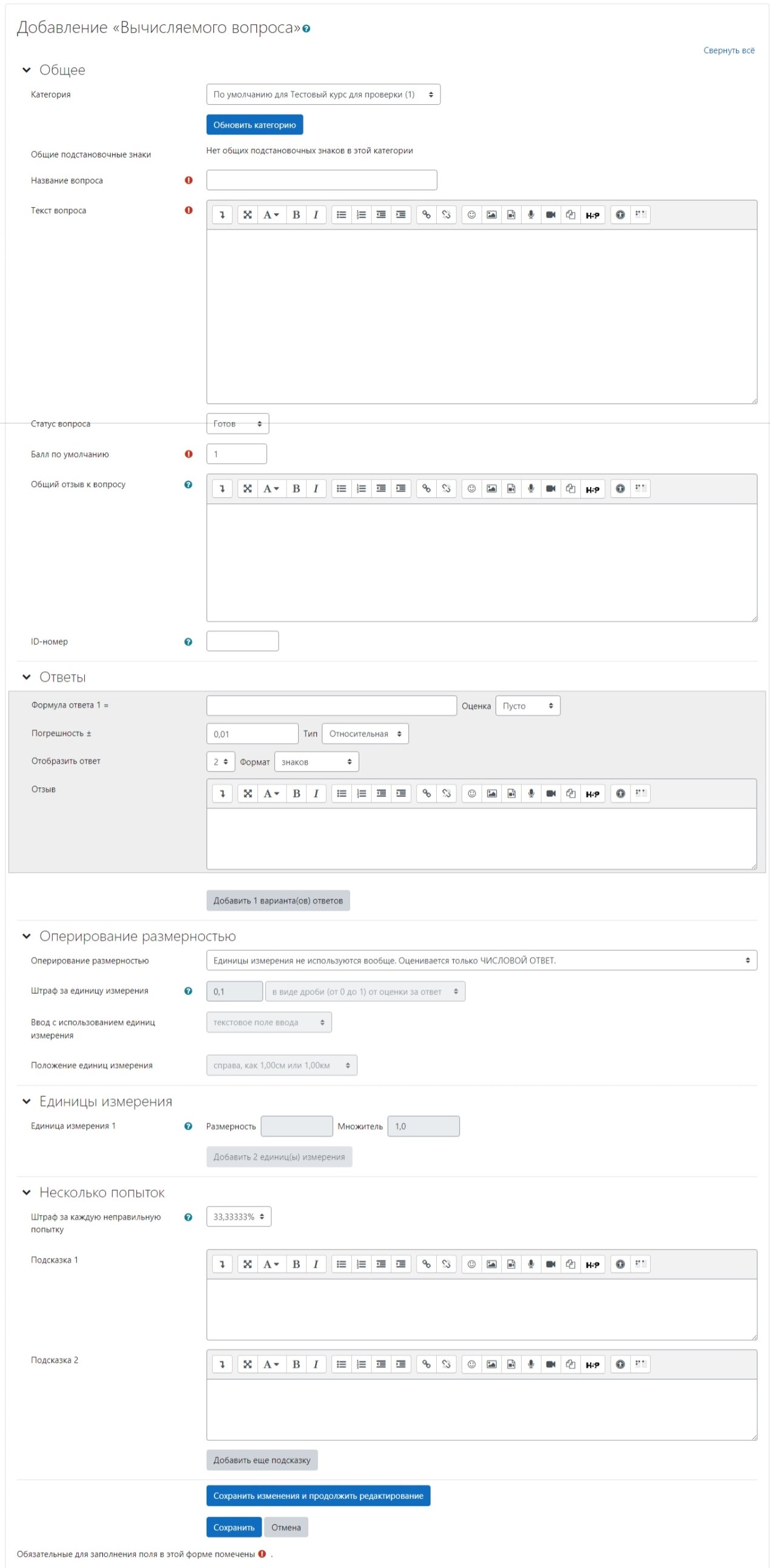
Рис. 10.2.1. Первая страница формирования вопроса «Вычисляемый»
- Выберите категорию вопроса.
- Все разделяемые подстановочные символы, используемые вопросами в этой категории представлены ниже. Если вы измените категорию, то вам нужно нажать кнопку «Обновить категорию», чтобы перезагрузить список. Может оказаться, что в конкретной категории не будет никаких разделяемых подстановочных символов. В этом случае, вы можете их создать позднее по своему желанию.
- Дайте вопросу понятное название – это поможет вам в дальнейшем найти его в банке вопросов.
- Введите текст содержания вопроса. Это должен быть вопрос, на который вы бы хотели получить ответ студентов, и он должен включать всю информацию, чтоб они смогли вычислить ответ. Таким образом, вопрос должен содержать как минимум один подстановочный символ, заключенный в фигурные скобки. Например, если вы хотите, чтобы студент посчитал значение мощности исходя из заданных значений величин напряжения и тока, текст вопроса может, например, выглядеть как: «Чему равна мощность, если величина напряжения равна {U} Вольт, а величина тока равна{I} Ампер?»
Вы также можете включить величины, рассчитанные с помощью подстановочных символов, используя синтаксис «{=…}»: например, вопрос «Чему равно {={A}+{B}}-{A}?» с подставленными значениями А=4 и В=3 будет выведен на экран как «Чему равно 7-4?»
- Выберите изображение для показа, если вы хотите добавить картинку к вопросу. Для студентов она появится сразу после текста вопроса и до вариантов ответа. Если вы хотите больше возможностей для управления тем, как будет выводиться изображение, включите его в текст вопроса, используя HTML редактор.
- Установите шкалу оценивания по умолчанию (т.е. максимальное количество баллов для этого вопроса).
- Если хотите, можете добавить отзыв к вопросу, который появится после того, как студент ответит на этот вопрос.
- В секции «Ответы» (рис. 10.2.2) введите выражение формулы для расчета верного ответа. В данном примере это {U}*{I}.
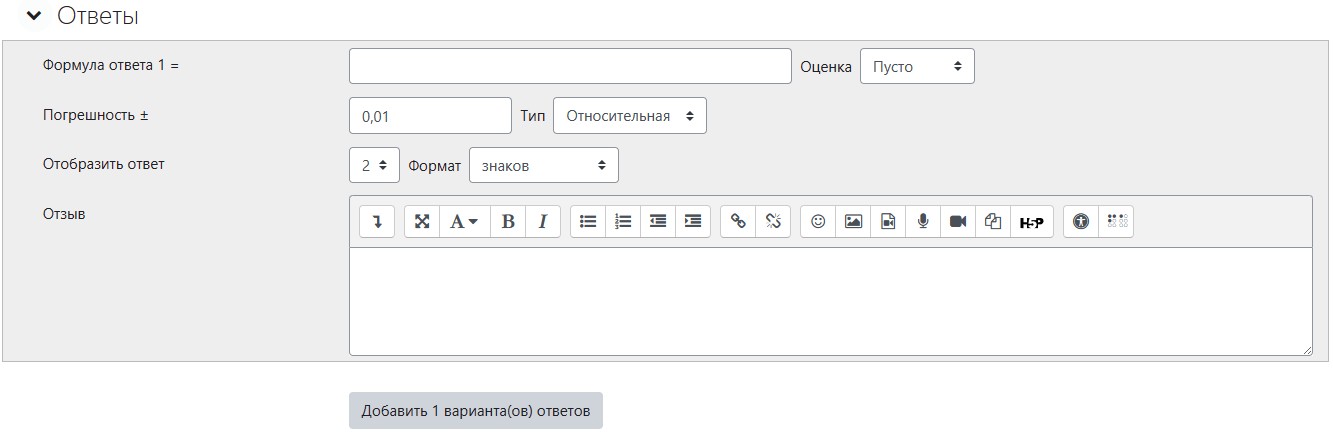
Рис. 10.2.2. Секция «Ответы»
Замечания.
- Знак «=» в формуле набирать не нужно).
- Формула должна содержать как минимум те подстановочные символы, которые присутствуют в тексте вопроса. Ниже, в разделе «Верный синтаксис формулы ответа» эта часть изложена подробнее.
- Выберите оценку, которую студенты получат за этот вопрос, если дадут соответствующий ответ. Оценка должна быть в процентах от возможной общей оценки за этот вопрос. Например, вы можете дать 100% за верный ответ, и 50% за ответ, близкий к правильному. При этом один из ответов обязательно должен иметь 100% оценку.
- Определите величину допустимой погрешности для этого ответа. Настройка самой погрешности и типа погрешности в связке дадут диапазон допустимых вариантов. Таким образом, если погрешность = t, верный ответ = x и отличие между ответом пользователя и верный ответом dx, тогда типы погрешности выглядят как:
- номинальная – оценка верна, если dx <=t,
- относительная – оценка верна, если dx/x <=t,
- геометрическая – оценка верна, если dx²/x² <= t².
- Следующие две настройки «Отображение ответа» и «Формат» определяют точность ответа. Используйте их для установки количества знаков после запятой или значащих цифр, которые вы хотите использовать.
- Добавьте комментарий, который студенты увидят, если введут этот ответ.
- Преподаватель, по своему желанию, может указать столько формул ответов, сколько необходимо. Для этого следует нажать кнопку «Добавить 1 вариант(ов) ответа(ов)» для добавления ответа и, затем, настроить формулу, оценку, погрешность и формат отображения этого ответа. Например, второй ответ может допускать меньшую точность при, соответственно, меньшей оценке за него.
- В секциях «Оперирование размерностью» и «Единицы измерения» можно также определить одну или несколько единиц измерения для ответов.
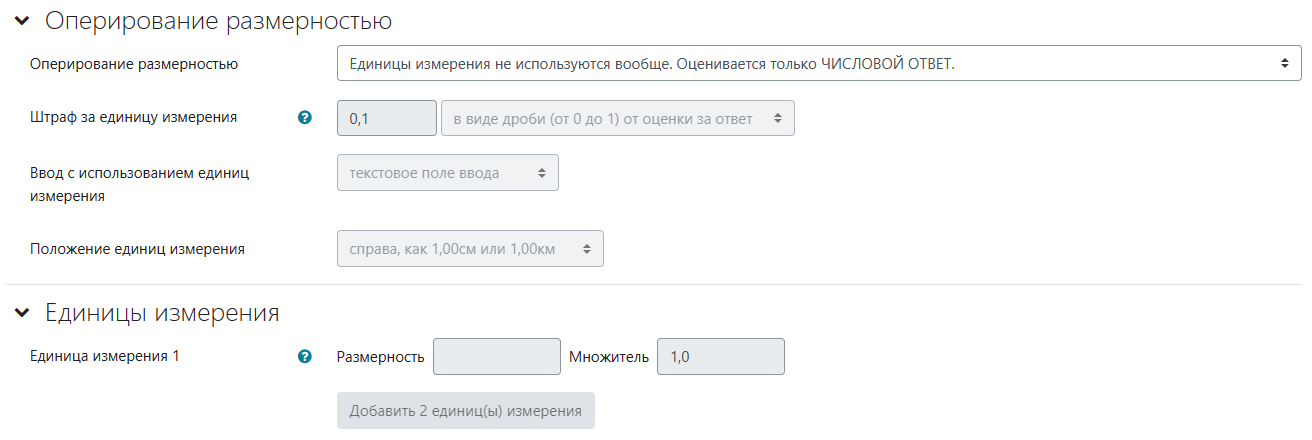
Рис. 10.2.3. Секции «Оперирование размерностью» и «Единицы измерения»
Например, если вы введете «см» в качестве единицы измерения, и в качестве ответа «15», то ответы «15см» и «15» оба будут считаться верными. Если вы добавите более одной единицы измерения, вы также можете указать и множитель. То есть, если ваш основной ответ «5500» с единицей измерения W, вы можете также добавить единицу kW с множителем 0.001 (Внимание‼! В качестве разделителя десятичных знаков в множителе должна быть точка). Это означает, что ответы «5500», «5500W» или «5.5kW» будут расцениваться как верные. Стоит отметить, что при этом погрешность также умножается, то есть если разрешенная погрешность равна 100 W, то в kW это будет 0,1.
- Если вопрос используется в тесте с включенным обучающим режимом, то есть допускает несколько попыток для ответа, то можно установить «Штраф» (рис. 1.2.1). Если штраф больше ноля, то студент теряет баллы пропорционально максимальной оценке за каждую последующую попытку. Например, если по умолчанию за вопрос максимальный балл равен 10 баллов, и штраф равен 0,2, то каждая следующая попытка после первой будет увеличивать штраф на 0,2х10=2 балла.
- Наконец, после выполненных выше действий вам следует нажать кнопку «Сохранить», чтобы сохранить введенные данные и перейти к редактированию следующей страницы. Если вы редактируете уже существующий вопрос, то нажав на кнопку «Следующая страница (новый вопрос)» вы создадите абсолютно новый вопрос, основанный на уже существующем.
Дополнительные разъяснения относительно параметра «Погрешность»
Для числовых вопросов можно разрешать диапазон значений, в рамках которого все ответы воспринимаются как верные. Для этого используется поле «Погрешность». Однако существует три разных вида погрешностей: относительная, номинальная и геометрическая. Если, скажем, верный ответ на вопрос равен 200 и погрешность установлена в 0,5, то различные типы погрешности работают следующим образом:
- Относительная: интервал погрешности вычисляется умножением верного ответа на 0,5, т.е. в нашем случае погрешность получится равной 100, и верный ответ будет лежать в диапазоне от 100 до 300 (200±100). Это имеет смысл, когда величина верного ответа может сильно отличаться между разными подстановочными значениями.
- Номинальная: это самый простой вариант погрешности, но далеко не самый мощный. Верный ответ должен располагаться между 199,5 и 200,5 (200±0,5). Этот тип погрешности может быть использован, если различия между разными верными ответами мало.
- Геометрическая: верхний порог интервала погрешности рассчитывается как 200+0,5*200, т. е. также, как и в случае относительной погрешности. Нижний порог рассчитывается как 200/(1+0,5). Таким образом, верный ответ должен быть в диапазоне от 133,3 до 300. Этот вид погрешности стоит применять при сложных вычислениях с большими погрешностями, когда относительная погрешность от 1 и более может быть использована для верхнего порога, но эти значения совершенно неприемлемы для нижнего, т.к. они могут сделать 0 верным ответом в любых случаях.
Поле «Значащие цифры» отвечает только за то, как верный ответ будет представлен в обзоре или отчете. Например: если оно установлено равным 3, то верный ответ 13,333 будет представлен как 13,3; ответ 1236 будет представлено как 1240; а ответ 23 будет представлено как 23,0 и т.д.
Страница 2. Выбор свойств множества значений
На рис. 10.2.4 представлен скриншот следующей страницы настройки вопроса.
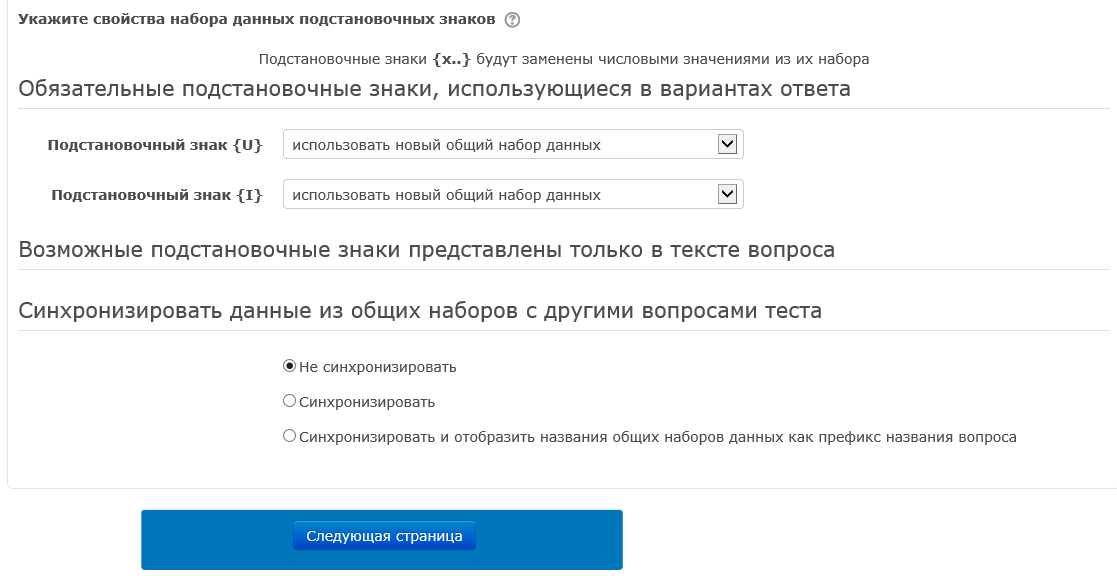
Рис. 10.2.4. Вторая страница формирования вопроса «Вычисляемый»
Каждый определенный вами на предыдущей странице настройки вопроса подстановочный символ должен быть ассоциирован с множеством возможных значений. Каждый приведенный на этой странице подстановочный символ представлен вместе с выбором одного из двух видов множеств значений:
- частное множество (private), т.е. используемое только для данного вопроса.
- разделяемое множество (shared) – общий набор данных, т.е. доступное другим вычисляемым вопросам в данной категории.
Используя разделяемое множество значений, можно сберечь время, когда вы создаете несколько одинаковых или однотипных вычисляемых вопросов.
Стоит отметить, что даже если вы создаете вопрос в первый раз, на этой странице может быть сообщение, что ваш подстановочный символ «будет использовать то же самое созданное частное множество значений, что и прежде». Это означает, что Moodle уже имеет предварительно созданное предположительное частное множество значений для данного подстановочного символа: если предложенное частное множество значений – это то, что вам нужно, оставьте (отметьте) этот вариант.
Если в тексте вопроса присутствует элемент похожий на подстановочный символ, но он отсутствует во всех формулах ответа, вы можете указать, является ли этот символ подстановочным или нет. Если является, то вы можете выбрать использовать для него частное или разделяемое множество.
Далее, просто выберите предпочитаемое множество для каждого подстановочного символа, а затем нажмите кнопку «Следующая страница».
Страница 3. Редактирование множеств значений
На рис. 1.2.5 представлен скриншот этой страницы настройки.
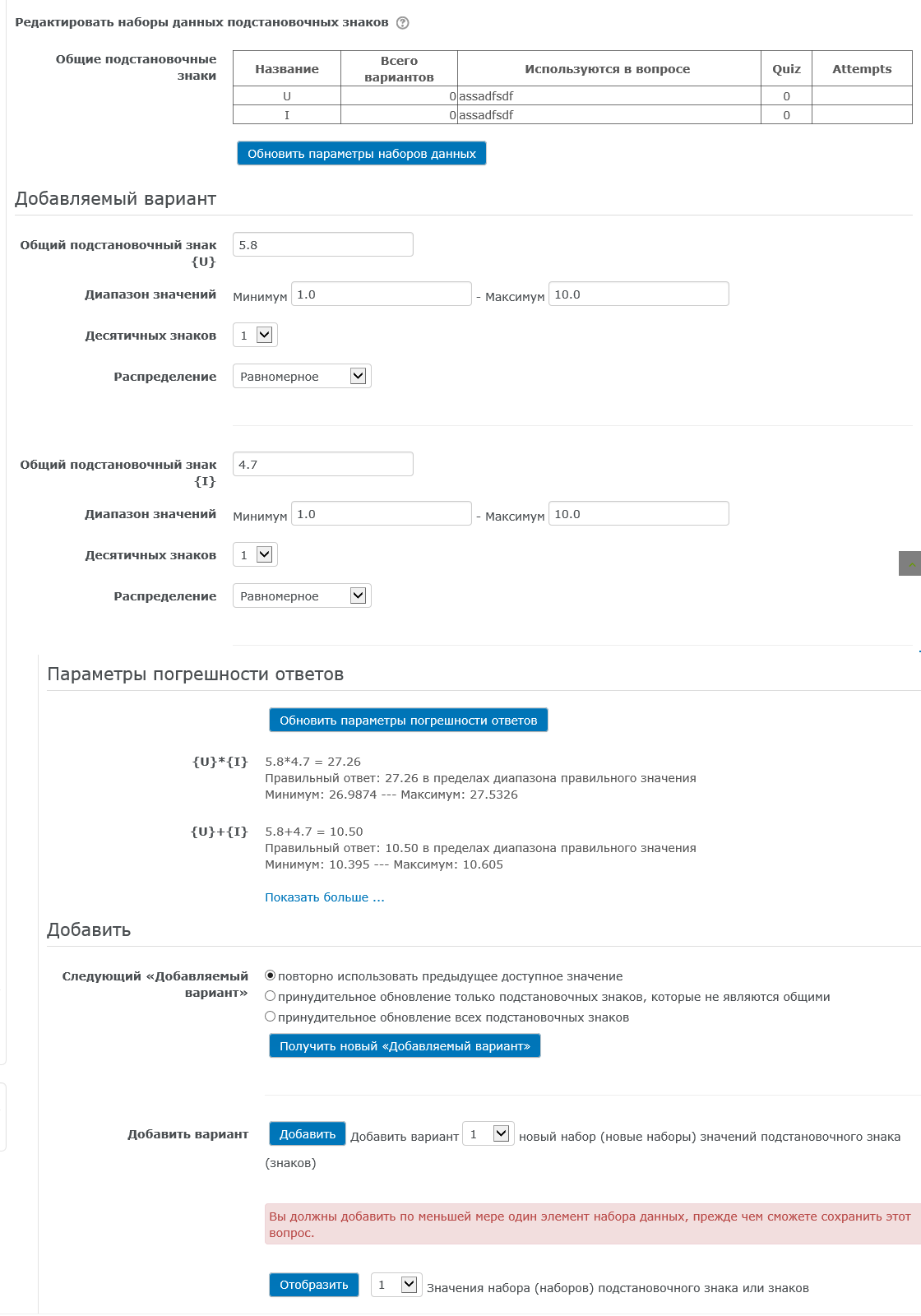
Рис. 10.2.5. Третья страница формирования вопроса «Вычисляемый»
На этой странице создаются и настраиваются наборы возможных значений для каждого подстановочного символа.
Есть два пути для задания значений – вы можете просто напечатать их и добавить к списку, или вы можете использовать Moodle для генерации их.
Генерация значений с помощью Moodle
- Начните с секции «Добавляемый вариант» (рис. 10.2.5 и 10.2.6).
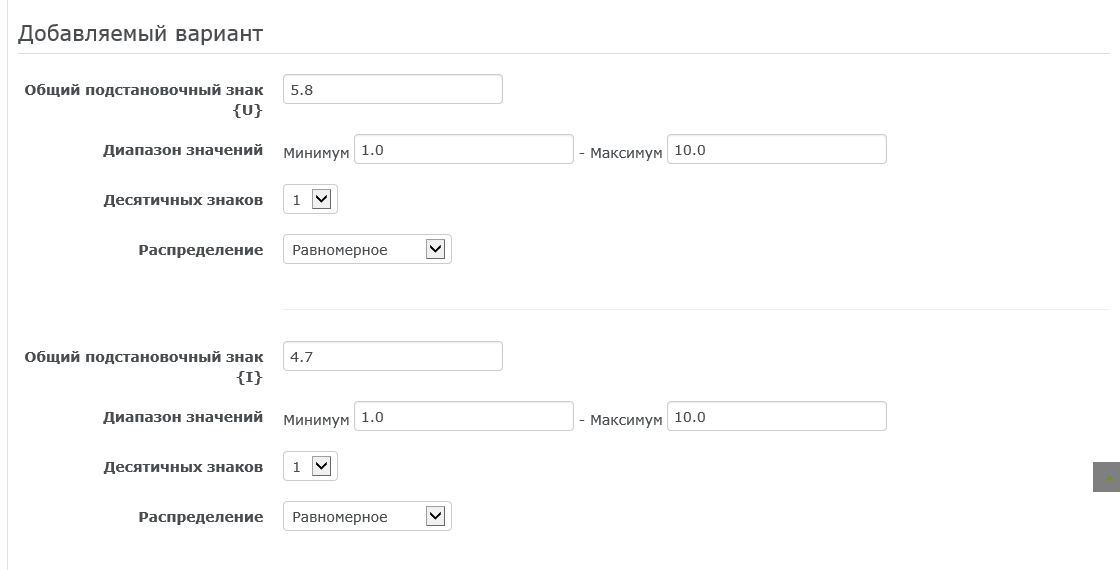
10.2.6. Секция «Добавляемый вариант»
- В полях «Диапазон значений» введите нижнюю («Минимум») и верхнюю («Максимум») границы нужных вам значений.
- Выберите количество десятичных знаков для значений.
- Выберите распределение значений между границами:
-
- равномерное – означает, что все значения между границами будут равномерно распределены;
- логарифмическое – означает, что значения у нижней границы более вероятны.
- В секции «Параметры погрешности ответов» (рис. 10.2.7) можно уточнить параметры погрешностей ответов, установленные на странице 1 (рис. 10.2.1).
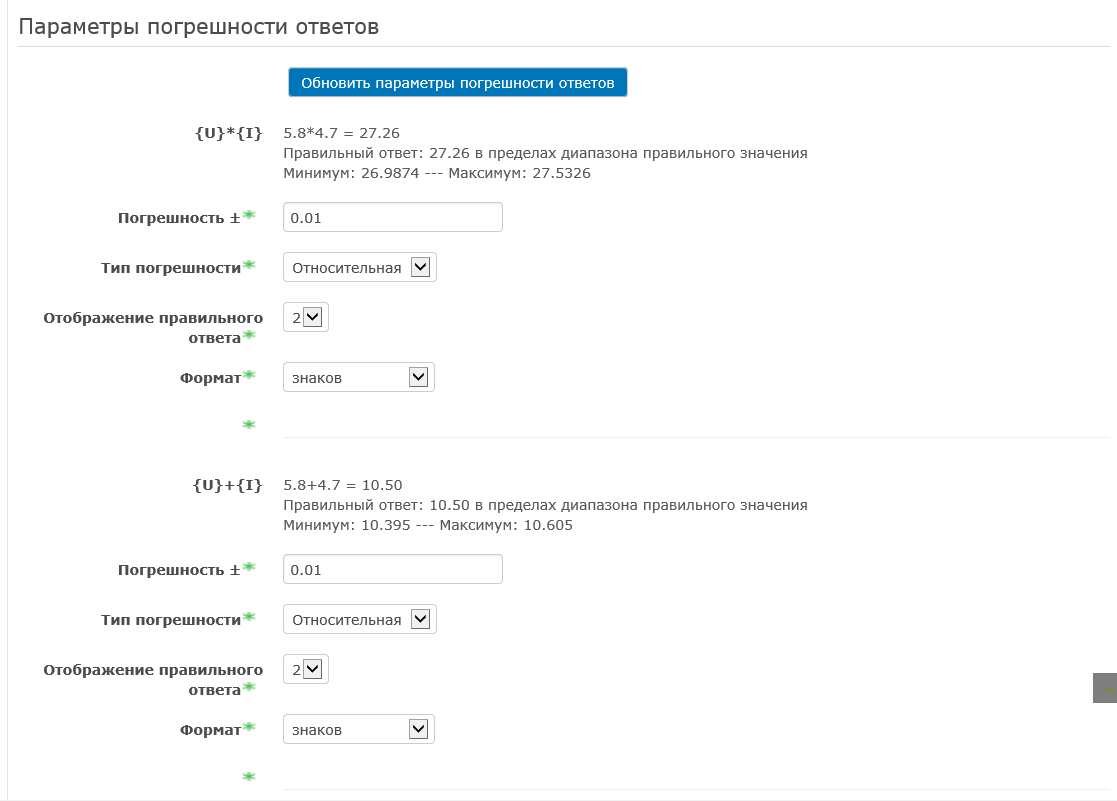
Рис. 10.2.7. Секция «Параметры погрешности ответов»
- Теперь перейдите вниз к секции «Добавить» (рис. 10.2.8).
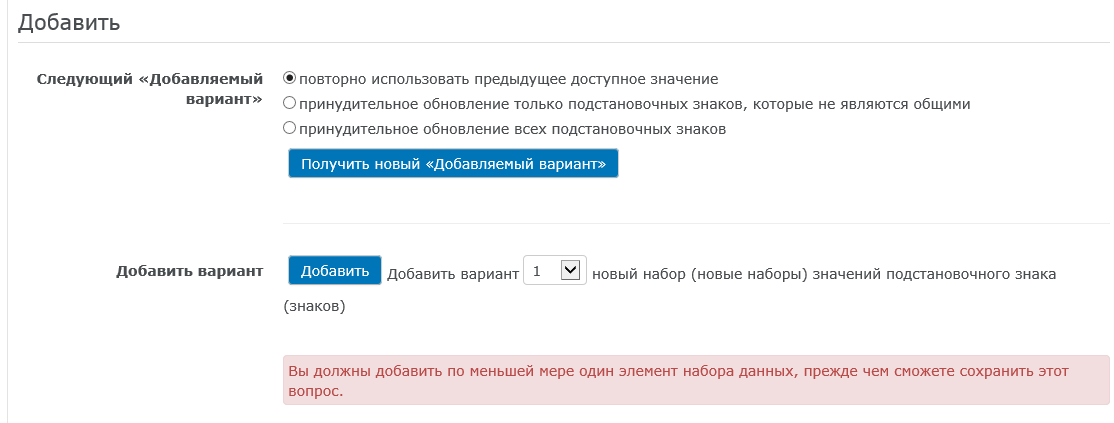
Рис. 10.2.8. Секция «Добавить»
- В этой секции, нажав кнопку «Получить новый “Добавляемый вариант”», можно выбрать один из вариантов пункта «Следующий “Добавляемый вариант”»:
- повторно использовать предыдущее доступное значение;
- принудительное обновление только подстановочных знаков, которые не являются общими;
- принудительное обновление всех подстановочных знаков.
- - В поле рядом с кнопкой «Добавить» выберите количество случайных значений (элементов), которые вы хотите добавить в список. (Обратите внимание, что максимальное количество элементов в вашем списке равно 100).
- - Нажав кнопку «Добавить» добавляем выбранное количество добавляемых вариантов.
Замечание: После генерации полученных значений вы можете сразу посмотреть их, прежде чем добавлять к списку. Нажмите кнопку «Получить новый “Добавляемый вариант”», чтоб Moodle сгенерировал новые значения в секцию «Добавляемый вариант» вверху. Если они вас устраивают, нажимайте кнопку «Добавить» для 1-го элемента; если нет – нажимайте кнопку «Получить новый “Добавляемый вариант”» вновь для получения новых значений.
В секции «Удалить» (рис. 10.2.9) можно удалить выбранное количество ранее добавленных вариантов.
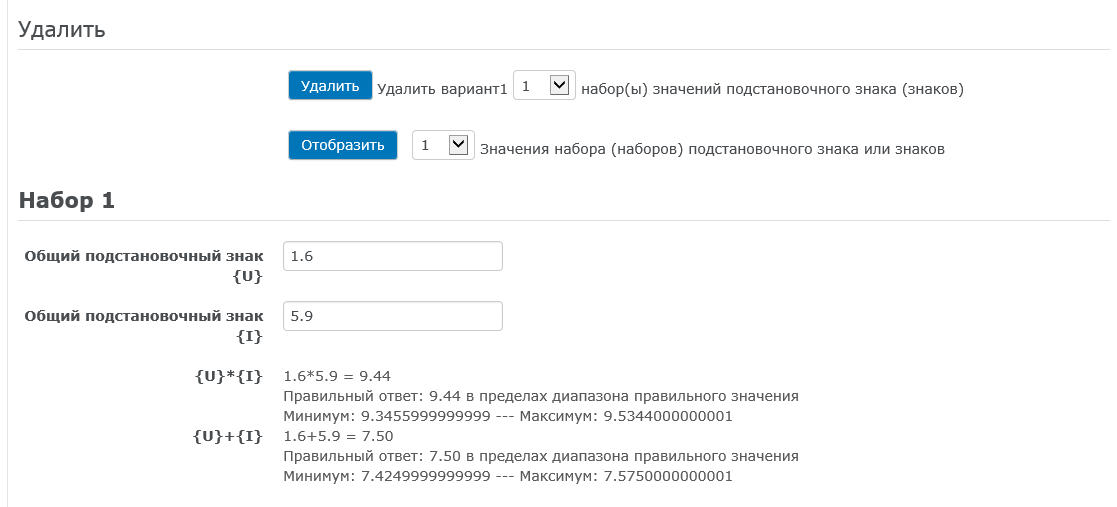
Рис. 10.2.9. Секции «Удалить», «Отобразить» и отображаемые наборы
- В следующей секции (рис. 10.2.9), нажав кнопку «Отобразить», можно отобразить выбранное количество вариантов. Обратите внимание, что варианты отображаются в обратном порядке, то есть от последнего к первому.
Завершение
После того, как вы заполнили список элементов (значений), вы фактически закончили создание вопроса. Вы сами решаете, сколько значений вы добавите – чем больше значений, тем менее вероятно, что студенты увидят одинаковые значения в нескольких попытках.
Отметим, что если вы удалите варианты из списка, вы можете вернуть их в него назад. Для этого в секции «Добавить» (рис. 10.2.8) измените настройку «Следующий “Добавляемый вариант”» на «Повторно использовать предыдущее доступное значение». Теперь в следующий раз, когда вы будете добавлять элементы, Moodle восстановит значения, ранее удаленные вами из набора.
Когда ваш список значений будет окончательно сформирован, вы можете нажать кнопку «Сохранить» для завершения формирования вопроса.
Добавление/удаление ваших собственных значений
Вместо значений, автоматически генерируемых Moodle, можно устанавливать собственные значения. Для этого в отображаемом (рис. 10.2.9) списке значений следует изменить сгенерированные отображаемые значения на желаемые и сохранить вопрос нажав кнопку «Сохранить».
Чтобы удалить значения из списка:
- В секции «Удалить» (рис. 1.2.9) выберите количество элементов для удаления.
- Нажмите на кнопку «Удалить».
Что делает кнопка «Обновить параметры набора данных» (рис. 10.2.5)?
Предупреждение: эта кнопка может повлиять на несколько вопросов, поэтому нажимая её будьте осторожны. Предположим, вы выбрали набор параметров для {a} в диапазоне от 1 до 10 и сгенерировали вопрос. Для второго вопроса вы решили использовать разделяемый подстановочный символ {a}. Значения от 1 до 10 будут наследоваться от первого вопроса. Однако вам нужно их тут изменить, и вы решаете их сделать равными 11 – 100. Вы изменяете диапазон и нажимаете соответствующую кнопку. И что же обнаруживаете?! Значения изменились, и вы нажимаете кнопку «Получить новое значение для добавления». Однако если вы вернетесь назад к первому вопросу, то вы увидите, что значения там также изменились, потому что данный набор значений разделяемый. Если бы вы не обновили параметры, возможно, этого бы не случилось, и был бы сгенерирован новый набор значений и выведен в секции «Элемент для добавления».
Правильный синтаксис формулы ответа
Не ставьте знак «=» в формулу!
В последней версии вычисляемого типа вопроса вы можете иметь более одного ответа с формулой (рис. 10.2.1, 10.2.2) и применять особенные значения оценки для каждого из них, но при этом должен быть хотя бы один ответ с формулой, дающей 100% за верный ответ.
Если при редактировании вопроса вы видите более одного поля для ввода верной формулы ответа, значит, ваш сайт поддерживает возможность нескольких ответов.
- Основное правило: вводите эти формулы также, как вы это делаете на калькуляторе, т.е. 3+5*sin(3/{x}). Единственное исключение в представление степеней, когда, например, не может быть записан как {x}^3, вместо этого нужно ввести pow({x}, 3).
- Подстановочные символы и другие аргументы для каждой функции должны быть в круглых скобках. Например, если вы хотите, чтобы студенты вычислили синус одного угла и косинус удвоенного другого угла, вы должны ввести sin({a}) + cos({b}*2).
- Всегда лучше иметь большее количество круглых скобок, чем недостаточное. Сервер не может читать ваши мысли, поэтому, чем точнее вы ему объясните, что вы хотите сделать, тем более вероятно, что он правильно обработает ваши сложные формулы.
- Отсутствует неявное умножение. Для человека, вполне очевидно, что означают выражения 5x или 2(23), но сервер строго делает математические расчеты, он не сможет понять всё, что понимаем мы. Поэтому всегда используйте знак «*» для умножения.
- Любые специальные математические функции требуют заключать их аргументы в круглые скобки. Возьмем, например, выражение sin(3/x). Если 3/x заключить в круглые скобки – то сервер интерпретирует это выражение правильно. Без этих круглых скобок, сервер не будет знать, что вы имеете ввиду, то ли (sin 3)/x, то ли sin (3/x) и отклонит всю формулу целиком как ошибочную.
Доступные функции
Вычисляемый вопрос может использовать больше, чем простые формулы с арифметическими операторами. Доступны следующие функции.
|
Функция |
Объяснение |
|
abs |
Значение по модулю |
|
acos |
Арккосинус – выводится в радианах |
|
acosh |
Обратный гиперболический косинус – выводится в радианах |
|
asin |
Арксинус – выводится в радианах |
|
asinh |
Обратный гиперболический синус – выводится в радианах |
|
atan2 |
Арктангенс двух переменных – передается в два значения как (y, x), и вы получаете atah(y/x), подстроенный под соответствующий квадрант. Замечание: в Excel переменные используются в обратном порядке как atan2(x, y). Выводится в радианах. |
|
atan |
Арктангенс – выводится в радианах |
|
atanh |
Обратный гиперболический тангенс – выводится в радианах |
|
bindec |
Двоичное число в десятичное |
|
ceil |
Округление вверх |
|
cos |
Косинус – в радианах (!!!). Преобразуйте ваши градусы в радианы, прежде чем использовать cos от них |
|
cosh |
Гиперболический косинус – в радианах (!!!). Преобразуйте ваши градусы в радианы, прежде чем использовать cosh от них |
|
decbin |
Преобразование числа из десятичной системы в двоичную |
|
decoct |
Преобразование числа из десятичной системы в восьмеричную |
|
deg2rad |
Преобразование числа из градусов в эквивалентные радианы |
|
exp |
Расчет экспоненты от e |
|
expm1 |
Возвращает exp(число)-1. Высчитывается таким образом, что число является точным, даже в случае, если его значение близко к нулю |
|
floor |
Округление вниз |
|
fmod |
Возвращает с плавающей точкой модуль от двух чисел – т.е. остаток, когда первое число делится на второе. |
|
is_finite |
Определяет, является ли значение правильным конечным числом |
|
is_infinite |
Определяет, является ли значение бесконечным |
|
is_nan |
Определяет значение, не являющееся числом |
|
log10 |
Десятичный логарифм (lg) |
|
log1p |
Возвращает log(1 + число), вычисляет таким образом, что число является точным, даже если его значение близко к нулю |
|
log |
Натуральный логарифм (ln) |
|
max |
Находит самое большое число |
|
min |
Находит самое маленькое число |
|
octdec |
Преобразование числа из восьмеричной системы в десятичную |
|
pi() |
Получает значение числа π. Функция не принимает аргументов, так же как и в Excel. |
|
pow (numberToRaise, NumberRaisedTo) |
Возведение в степень |
|
rad2deg |
Преобразует число в радианах в эквивалентное ему число в градусах |
|
rand |
Создает случайное целое число |
|
round |
Вещественное округление |
|
sin |
Синус – в радианах (!!!). Преобразуйте ваши градусы в радианы, прежде чем использовать sin от них |
|
sinh |
Гиперболический синус – в радианах (!!!). Преобразуйте ваши градусы в радианы, прежде чем использовать sinh от них |
|
sqrt |
Квадратный корень |
|
tan |
Тангенс – в радианах(!!!). Преобразуйте ваши градусы в радианы, прежде чем использовать tan от них |
|
tanh |
Гиперболический тангенс – в радианах (!!!). Преобразуйте ваши градусы в радианы, прежде чем использовать tanh от них |
Предопределенные константы
В действительности, нет разрешенных предопределенных констант кроме pi() как функции без параметров.
Синхронизация
Вы можете использовать общие подстановочные символы, чтобы получить одинаковые значения в нескольких вопросах теста.
Простейший пример: использовать один и тот же радиус – в первом вопросе, требуя найти в первом вопросе периметр окружности от {радиуса} см, и во втором вопросе попросить найти длину окружности от {радиуса} см.
Когда студент будет проходить тест, в двух вопросах будет использоваться одно и то же значение {радиуса}.
Однако синхронизация работает только, если вопросы находятся в одной категории и имеют одинаковое количество наборов данных.
Если вам нужно переместить синхронизируемые вопросы в другую категорию, вы можете сделать это, отредактировав вопросы.